Epi Info™ User Guide
Form Designer
How To: Use the Number Field
The Number field only accepts numeric values. Letters and most symbols cannot be entered into this type of field, however the negative sign (-) and the decimal point (.) are allowed. Number fields can have a valid upper and lower range. For numbers that must have a specific number of decimals, you can specify a required pattern. For example, if your data requires two decimal places, your number field could have the pattern “##.##” which would allow a number between -9.99 to 99.99.
Note: The negative sign takes one of the pattern spaces.
Therefore, the number “-7” entered into a field with this pattern would appear as “-7.00”, whereas the number “5” would appear as “05.00”. The leading zeros are not included in calculations, analyses, or output. The following figure provides an example of how a Number field appears in Enter (circled in blue).
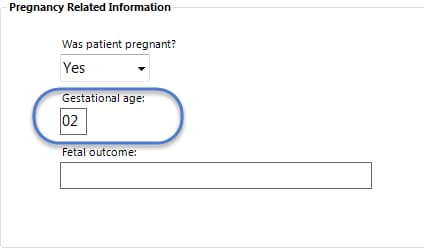
To add a Number field:
- Open the Number Field Definition dialog box.
- Enter the Question or Prompt. The text entered in this field will display on the canvas and prompt the user to enter a response.
- Click in the Field Name text box or press the tab key. Epi Info automatically suggests a field name based on the Question or Prompt, however, it is very important that field names be short, intuitive, and usable. The field name is used for data validation in Check Code and when doing analyses. Field names cannot start with a number or contain any spaces or non-alphanumeric characters (except the underscore character “_” is permitted).
Note: It is best to simplify the field name at this time. Field names cannot be changed after data collection starts.
- Optionally, select a pattern from the Pattern drop-down list (optional). You can also create a new pattern by typing in the desired pattern using the # symbol and the decimal point as needed. The default setting is None.
- To limit the range of responses, check the Range checkbox (optional). Type a lower and upper limit in the Lower and Upper fields.
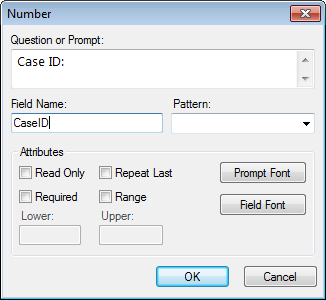
For information on other attributes that may be available, see the topic on Field Attributes.
- Click OK. The Number field appears on the canvas.