Data Packager: Sharing and Merging Data
‹View Table of Contents
Package Data for Transport
An Epi Info™ project must be opened with the Enter tool before the data in that project can be packaged for transport.
- From the Enter screen, open the project and form you wish to transport. If you have related forms in your project, they will not appear in the Project Explorer window of the Enter tool. However, all the data in child forms will be packaged for transport.
- Select File > Package for Transport. The Package data for Transport dialog box appears.
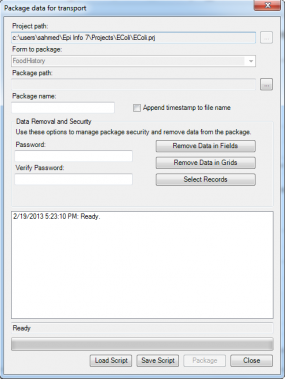
Figure 7.1: Package Data for Transport dialog box
- The Project path and Form to package textboxes automatically populate with the project and form information. Click the ellipses to browse and select a Package Path. The package path designates where the data package will be saved. Click OK.
- Enter a name for the data package in the Package Name field.
- Check the Append Timestamp to File Name checkbox if you wish to add a timestamp to the file name. The default setting is unselected.
- Enter Password if you wish to encrypt the data package. This increases the security of your data transmission. Save your password in a safe location, as this password will be required to access the data package. If you do not wish to encrypt your data, leave the Enter Password field blank and proceed to step eight.
- To Verify Password, re-enter the password from the step above.There are several options to remove data prior to packaging: Remove Data in Fields, Remove Data in Grids, and Select Records.
- Click the Remove Data in Fields button to omit specific fields from the data package.
- Select a form on which to remove field data from the drop-down list.
- Select fields to remove from the package by clicking on the field names. To select more than one field, hold down the CTRL key.
- Click OK. The selected fields will not be included in the packaged dataset.
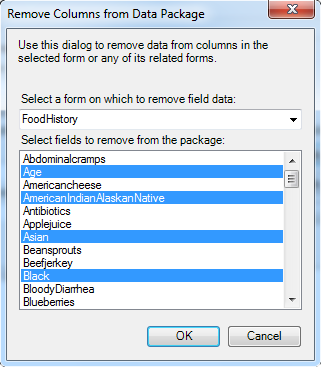
Figure 7.2: Remove Fields from Data Package dialog box
- Click the Remove Data in Grids button to remove data from columns in the selected grid.
- Select a grid on which to remove data from the drop-down list.You will only see options in the drop-down list if the form you are packaging contains grid fields. The items in the drop-down list will represent all grids that exist on the form and any descendant forms, and the items in the list box will represent the grid columns in the chosen grid field.
- Select grid columns to remove from the selected grid from the drop-down list.
- Click OK. The selected fields will not be included in the packaged dataset.
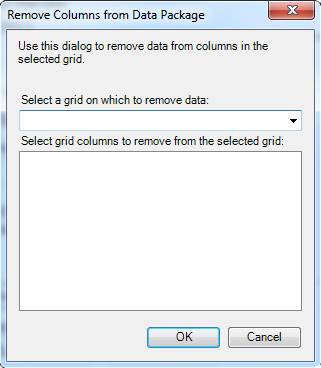
Figure 7.3: Remove Grids from Data Package dialog box
- Click the Select Records button to select specific records to include in the data package.
- Select a Field from the drop-down list.
- Select an Operator from the drop-down list.
- Enter a value in the Value textbox.
- Click the Add Record Filter button. The specified conditions appear in the textbox. All records that meet this condition will be included in the data package. All other records will be omitted.
- Click OK.
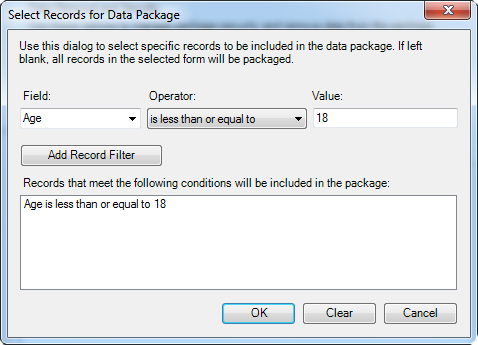
Figure 7.4: Select Records for Data Package dialog box
- The Package data for Transport dialog box appears.
- Click the Package button. When complete, the Package Creation Complete verbiage will appear at the bottom of the dialog box.
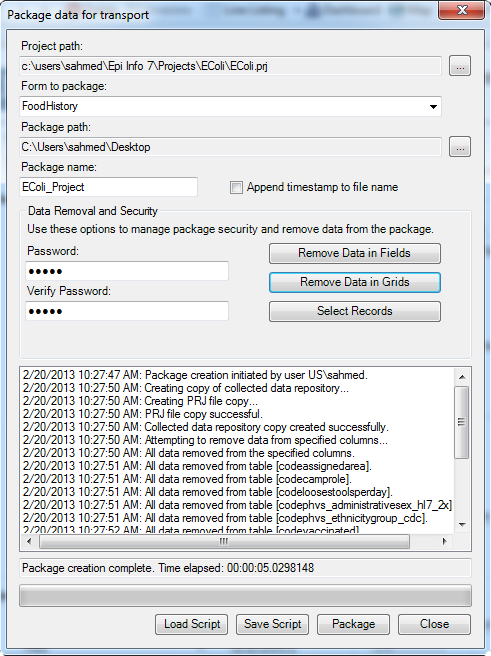
Figure 7.5: Package Creation complete
Additional Options:
Note that the textbox on the bottom half of the screen is populated with your Data Removal and Security selections. You may save this script to be used at a future time. This will prevent you from having to make each selection manually the next time you wish to package data.
a. The Save Script option will save your settings for future use. Note: The password is not saved in this script.
b. The Load Script option imports and replicates the saved script containing your package settings. - Click Close to exit.
- The data package appears at the location (Package Path) specified in step three.