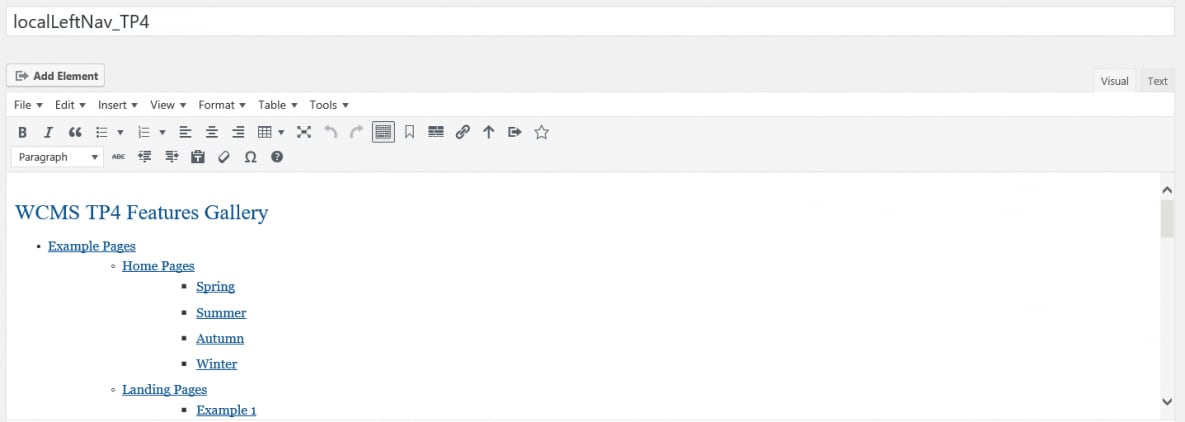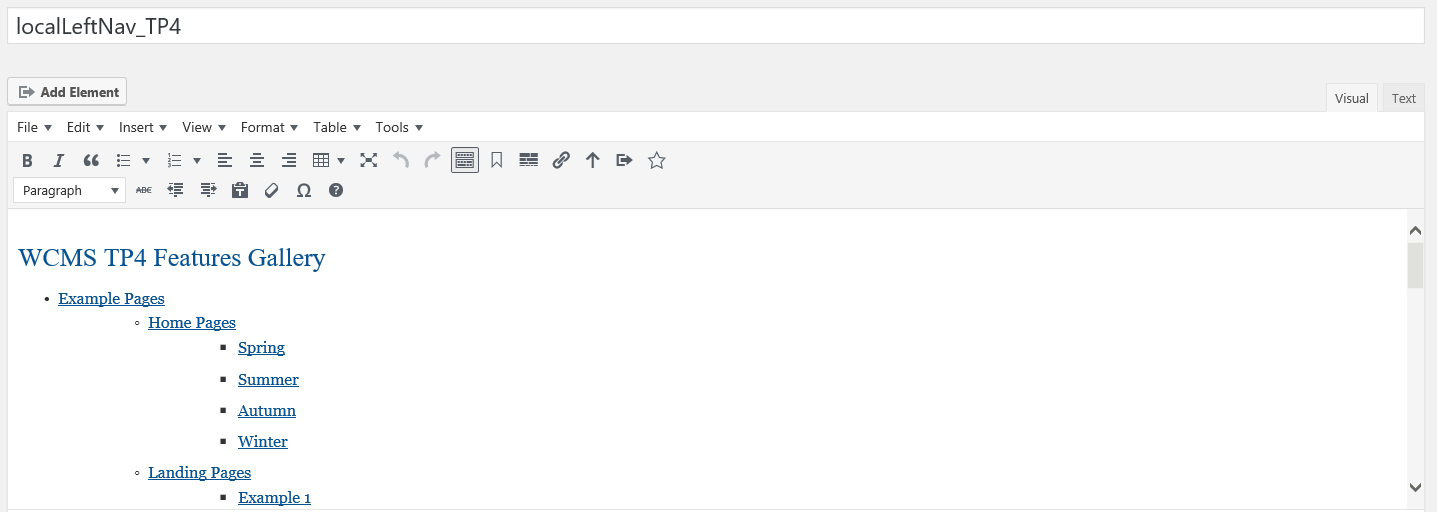Left Navigation Menu
Building in the WCMS
Creating the Left Navigation Menu
This page provides instructions for developing a left navigation menu within the left navigation SSI (“localleftnav_TP4”). This approach uses the WYSIWYG editor in the WCMS. Some users may find this approach adequate for developing and maintaining their site menus, particularly for simple sites, but the WCMS offers an alternative option called the navigation builder. The builder offers several advantages over the approach described here, and it can be particularly helpful during menu redesign. For more information, see the intranet-based WCMS Developer’s Guide. (On the intranet, search for “WCMS Guide Navigation Builder”)
The SSI for creating and maintaining a left navigation menu is called localLeftNav_TP4. The SSI form includes a simple WYSIWYG field for entering the navigation links in outline format. To create the menu structure, follow these guidelines:
- Enter the text for the home link at the top of the WYSIWYG field (Visual tab) and set its paragraph style to H3.
- Below the home link, enter the child links in bulleted outline style.
- To move a child link to a lower or higher level, do not use the “Increase Indent / Decrease Indent” tool in the WYSIWYG toolbar. Instead use the Tab key and Shift+Tab.
For maintaining large, complex left navigation menus, the WYSIWYG editor can be difficult to work with. You may need to tweak your menu in Text view. You may find it easier to add all the link text and then go back and insert the links. (A tool specifically for building and maintaining left navigation menus is coming in WCMS 4.8, but the localLeftNav_TP4 SSI will continue to be an option.)
The picture below shows the SSI WYSIWYG field for the top part of the Gallery menu.
Dynamically Inserting Child Pages
If a page is not included in the left navigation menu (as defined in localLeftNav_TP4), you can have the WCMS insert the page dynamically whenever a visitor goes to the page. This approach is used with the “Building in the WCMS” pages throughout this Gallery. There are essentially two ways to handle page insertion:
Pages with Same Parent: If you have multiple pages that should be inserted under the same parent in the menu, use the SSI localLeftNavRender_TP4. In the SSI form, select the Parent URL and check “Insert Current Page as Child.” Note that pages are inserted with their regular page titles. For child pages that have long page titles, enter a Short Title for each (page Basic Options) and, in the Left Nav Render SSI, check the option “Use Short Title.”
Pages with Different Parents: Page Advanced Options offers a way to set up an individual page for left nav insertion. (This is the approach used for the “Building in the WCMS” pages in this Gallery.) Go to the subsection in Advanced Options called “Left Nav Render SSI Override Settings.” Check “Override Left Nav Render SSI Settings” to show the fields for left navigation insertion. Select the Parent URL and check “Insert This Page as Child.” To use the short title (page Basic Options) in the left navigation menu, check “Use Short Title.”
Adding Breadcrumb Prefixes
With the SSI localBreadcrumbs_TP4, you can add a custom prefix and/or the CDC home page as a prefix.
To set up the left navigation menu structure, use the SSI localLeftNav_TP4. Follow the instructions on this page for setting up the links (“Creating the Left Navigation Menu”).
To set up left navigation insertion for child pages with the same parent, use the SSI localLeftNavRender_TP4.
To set up left navigation insertion for child pages with different parents, you must override the localLeftNavRender_TP4 SSI for each page. See “Left Nav Render SSI Override Settings” in page Advanced Options.
Left navigation insertion automatically displays regular page titles in the menu, but there is an option to use short page titles (where they exist).
To maintain breadcrumb prefixes, use the SSI localBreadcrumbs_TP4.