Inventory Manager User Manual
Your Role and Activities in VAMS
As an inventory manager, you will use VAMS to:
- Manage vaccine inventory for your clinic,
- Place and track inventory requests,
- Log and reduce vaccine inventory, monitor inventory levels, and
- Communicate with your jurisdiction about inventory requests
You have unique activities that only you, as the inventory, can perform in VAMS (which can also be done by the clinic administrator) and some that you share with other users. The VAMS Role and Activity Matrix below shows the tasks available in VAMS for specific roles.
VAMS Role and Activity Matrix
| Activities in VAMS | Inventory Manager | Clinic Administrator | Front Desk | Healthcare Professional |
|---|---|---|---|---|
| Serve as clinic point of contact (POC) for your jurisdiction. (Typically, the clinic administrator serves as the clinic POC.) |
 |
|||
| Manage clinic information (e.g., shipping address). |  |
|||
| Set and manage clinic schedule. |  |
|||
| Manage (add, edit, and remove) VAMS clinic users. |  |
|||
| Place vaccine inventory requests. |  |
 |
||
| Log vaccine inventory when received. |  |
 |
||
| Reduce vaccine inventory. |  |
 |
||
| Monitor clinic vaccine inventory levels to match appointments scheduled. |  |
 |
||
| View and export Inventory-Vaccine Level report. |  |
|||
| Check in vaccine recipients. |  |
|||
| Create walk-in recipient appointments. |  |
|||
| Cancel recipient appointments. |  |
 |
||
| Confirm recipient identity. |  |
 |
||
| Add and edit vaccine recipients in VAMS. |  |
 (Edit only) |
||
| Administer and log vaccination (vaccine information, outcome, and waste if applicable). |  |
|||
| View recipient next-dose eligibility date(s). |  |
Other role-specific user manuals are available within “Resources for Jurisdictions, Clinics and Organizations”. If you have questions about specific tasks in VAMS that are relevant to your role or other roles at your clinic, quick reference guides are also available on this page.
You must activate an account in VAMS to use the system. After your clinic administrator enters your name and email address in VAMS, you will receive an email with a VAMS registration link.
Visit “Getting Started in VAMS” for directions on how to create an account in VAMS. If you need additional support for your role or have questions about creating an account, registering for VAMS, or accessing VAMS, this page has answers to common questions.
Click on the buttons below to go to the corresponding sections in this user manual.
Place Vaccine Inventory Requests
You can place, view, and manage your inventory requests on the Inventory tab in VAMS. To place an inventory request, you’ll need to know your desired product type, the number of doses you want to request, which type of dose you want to request and the date by which you need to receive the requested inventory.
The Inventory tab shows you a list of all inventory requests you’ve submitted. This list includes a system-generated inventory request number, product type (vaccine type) requested, manufacturer, date requested and required, number of doses requested, and status.
Key Considerations for Ordering
While you will place inventory requests in VAMS, the jurisdiction POC will place all vaccine orders outside of VAMS through an established process determined by the jurisdiction.
Inventory requests let your jurisdiction know how much inventory you need. An inventory request does not place an order or guarantee you will receive all inventory requested right away. The jurisdiction will place an order through their public health agency for the amount of inventory they can accommodate.
- Click the Inventory tab on your clinic’s home page.
- Click the Drop-Down Arrow in the Inventory Requests window.
- Click New Request.
- The Create Site Inventory Request pop-up window includes several required fields (noted by a red asterisk).
- Select the desired Vaccine Type from the Drop-Down Menu.
- After selecting the vaccine type, select the desired Manufacturer and Product from their respective drop-down menus.
- Enter the Number of Vaccine Doses you are requesting.
- Enter the Date of your inventory request.
- Enter the Date by which you want to receive the doses you are requesting.
- Your clinic’s name will auto-populate in the clinic field. If you wish to change the clinic selection, click the “X” in the field to select from a list of clinics to which you are assigned.
- If desired, you can add a Note for the jurisdiction POC in the Clinic Notes field.
- Click Save to save your inventory request. VAMS will send your request to your jurisdiction POC.
Track Vaccine Inventory Requests
After your inventory request is submitted, a record of that request appears on the Inventory tab in the Inventory Requests window. The inventory request record shows important details about the request. It also offers a way to monitor and communicate with the jurisdiction POC.
- Click the Inventory Request Number hyperlinked in the list to access the inventory request record.
From the inventory request record, you can:
- View Inventory Request details. This section of the record has details about the inventory request.
- Communicate with the jurisdiction POC. Send the jurisdiction POC a message by typing in the Post box and clicking Share.
- Monitor or follow comments made to your posts. Like you would on a social media platform, click the Follow button to receive email notifications when the jurisdiction POC responds to a post you make in the inventory request record. You will not receive notifications for new posts.
Vaccine Information
Vaccine Packaging Terms
- Unit of sale, or UoS, is the packaging in which the vaccine vials are delivered.
- Unit of use, or UoU, is the vaccine vial.
Example: One box, or UoS, could contain 10 UoUs, or vaccine vials.
Vaccine Labeling Terms
Lot Numbers
- UoS lot number is shown on the package label.
- UoU lot number is shown on the vial label.
NOTE: UoS and UoU Lot numbers will be the same.
National Drug Code (NDC) Numbers
- UoS NDC is shown on the package label.
- UoU NDC is shown on the vial label.
NOTE: UoS and UoU NDC numbers will not be the same.
Expiration Dates
- For some manufacturers, expiration dates can be found on both the UoS and UoU labels. Others supply expiration date information on their website.
Examples of vaccine labeling are shown below.
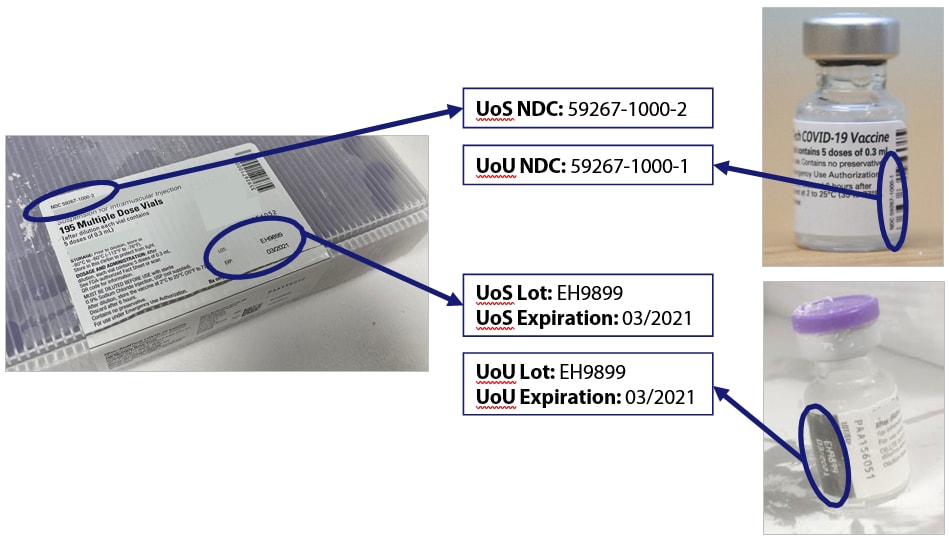
Log Vaccine Inventory
When you receive a vaccine delivery, you can log it in VAMS in two ways:
- Manually enter the information on the vaccine packaging and vials.
- Use a 2D barcode scanner to scan the barcodes on the vaccine vials. This automatically enters the information in VAMS.
Log Vaccine Inventory Manually
- On the Inventory tab, click the Manually Log Inventory button.
- For SLV/VFC Clinics: select a Funding Source from the Funding Source drop-down menu.
- If Vaccines for Children (VFC) is chosen as the funding source, select a Specific Source from the VFC Source drop-down menu.
- NOTE: Only vaccine products associated with the specified funding source will be available for selection in the remaining Log Vaccine Inventory steps.
- Select the Vaccine Type, Manufacturer, and Product from the drop-down menus. Enter the remaining vaccine information.
- NOTE: A warning message will appear on the Manually Log Inventory screen under the Expiration Date field if the inventory expiration date is in the past, but VAMS will not prevent you from logging the inventory.
- Click Next.
- Review and confirm the information you entered is correct, then click Next.
- Click Finish in the pop-up window.
NOTE: You will be able to select between a 10- or 15-dose vial when logging Moderna inventory. The 10- and 15-dose Moderna vials are the same product but have different NDCs, which is why they are differentiated in VAMS. The 15-dose Moderna vial is expected to yield 14 doses, so VAMS will add 14 doses every time a 15-dose vial is added to your inventory. If a 15th dose is administered from a vial, please add the extra dose individually.
Quick Tips:
- Enter UoU and UoS numbers without dashes (e.g., enter 5926710002, not 59267-1000-2).
- UoU and UoS lot numbers must be an exact match, including case.
- It’s possible you may enter new inventory that only partially matches an existing entry. If this happens, you will receive an error message. Follow the instructions in the message to invalidate the old record and add remaining inventory to a new record.
Log Vaccine Inventory by Scanning a 2D Barcode
VAMS is compatible with 2D barcode scanners (Bluetooth wireless and those that are not wireless). However, integrated mobile device scanning (i.e., an app that can scan a 2D barcode) will not connect with or automatically transfer information to VAMS.
- On the Inventory tab click Scan Inventory.
-
- NOTE: You must scan each UoS individually. Each UoS contains multiple vials or UoUs. When logging inventory, you must scan one UoU from each UoS. See the step-by-step instructions below.
- When the Scan Inventory pop-up appears, scan the UoS barcode on the vial with your 2D barcode scanner. The barcode will appear in the UoS barcode field.
- Select the vaccine Manufacturer from the drop-down menu, then click Next.
- The UoS Information screen will appear with prepopulated UoS information. Enter the Total UoU (vials) in UoS, then click Next.
- Scan the UoU barcode on one of the vials from the UoS you are logging, and it will appear in the UoU barcode field. Click Next.
- Review and confirm the information you entered is correct, then click Next.
- Click Finish in the pop-up window.
Reduce Vaccine Inventory
Similar to how you log vaccine inventory, you can reduce vaccine inventory in VAMS in two ways:
- Manually enter the information on the vaccine packaging and vials.
- Use a 2D barcode scanner to scan the barcodes on the vaccine vials.
Reduce Vaccine Inventory Manually
- On the Inventory tab, below the available appointments data, click the Manually Reduce Inventory button.
- Select the Vaccine Type, Manufacturer, and Product from the drop-down menus. Enter the remaining vaccine information.
- The expiration date will auto-populate and cannot be changed.
- Select a Reason for Reduction.
- Enter the Number of Doses Reduced, then click Next.
-
- NOTE: VAMS will not allow you to reduce more inventory than you have on hand.
- Review and confirm the information you entered is correct, then click Next.
- Click Finish in the pop-up window.
Reduce Vaccine Inventory by Scanning a 2D Barcode
- On the Inventory tab, click the Reduce Inventory (Scan) button.
- When the Reduce Inventory (Scan) pop-up window appears, scan the UoU barcode on the vial with your 2D barcode scanner.
- Enter the required information in the Reduce Inventory (scan) pop-up window. The expiration date will auto-populate and cannot be changed. Click Next.
- Review and confirm the information you entered is correct, then click Next.
- On the next screen, click Finish.
Edit an Inventory Line Item
Once you have added inventory, you can edit specific inventory records (either add or reduce units). This offers a streamlined way to manage specific records.
- On the Inventory tab, scroll to the On-Hand Inventory Totals window.
- Select the Hyperlinked Lot Number for which you are trying to update inventory total.
- At the top of the Site Inventory page, click Log Inventory or Reduce Inventory to adjust inventory totals from the specific record as needed.
- If you are logging inventory:
- Select Vial (UoU) or Individual Dose(s). Enter the Total UoU (vials) in UoS or Number of Doses.
- If you are reducing inventory:
- Select the Reason for Reduction.
- Enter the Number of Doses Reduced.
- Click Yes to proceed with logging or reducing inventory or No to cancel.
- NOTE: Clinic Administrators and Inventory Managers can manually log and manually reduce Moderna inventory in increments of 0.5.
Invalidate Inventory
If there is an error in existing inventory, you can invalidate that inventory record.
- On the Inventory tab, scroll to the On-Hand Inventory Totals window.
- Select the Hyperlinked Lot Number for which you are trying to invalidate.
- Click Invalidate.
- Review the warning message. Click Yes to proceed with invalidating the inventory or No to cancel.
- If you clicked Yes, in the On-Hand Inventory Totals list, the record status will read Invalid.
Monitor Vaccine Inventory Levels
Clinic Administrators and Inventory Managers can use the Inventory tab to monitor inventory levels and view snapshots of available and booked COVID-19, Mpox, and routine vaccine appointments. This tab gives you a complete view of important information about your vaccine inventory level.
Select a Vaccine Type from the Vaccine Type drop-down menu to view a snapshot of the following information for the chosen vaccine type:
- The number of scheduled appointments at your clinic over the next 28 days (including the current day).
- The total number of appointments scheduled at your clinic.
- The total number of vaccine doses your clinic has in its on-hand vaccine inventory*.
*The total on-hand inventory data on this tab come from the inventory you log and reduce in VAMS as well as what your clinic Healthcare Professional logs during vaccine administration. The Healthcare Professional’s method of logging inventory and waste is similar to yours. They can either scan a 2D barcode or log the information manually.
Inventory will automatically update if a healthcare professional edits a recipient’s vaccination record to change a lot number or type of vaccine. Once the change is made, it will update across the system and there will be no further action required by the inventory manager or clinic administrator.
If you need to edit a vaccine lot number’s expiration date, follow these steps:
- Navigate to the On-Hand Inventory Totals window on the Inventory tab.
- Click the hyperlinked UoS Lot Number of the inventory you wish to update.
- Scroll to the bottom of the page you are directed to until you see Expiration Date.
- Click the Pencil icon to the right of the expiration date and enter the Correct Expiration Date for that lot number.
- Click Save.
This section will show you how to perform other infrequent activities in VAMS, such as accessing VAMS support, or actions that will only apply to certain users, such as those who work at multiple clinics.
Access Multiple Clinics in VAMS
You may need to perform the same or different user roles at multiple clinics. After a clinic administrator at another clinic adds you as a user for their clinic, you can easily access multiple clinics after logging into VAMS.
- From any page in VAMS, click the Drop-Down Arrow next to your name in the upper right corner to access the drop-down menu.
- Click Switch Portals.
- If you have multi-portal access (i.e., you have access to more than one portal—Clinic Portal and Recipient Portal, for example) this will take you to the Portal Selection page. Click the Clinic Portal button, then you will see the Clinic Selection page.
- If you only have multi-clinic access (i.e., you have a clinic role at more than one clinic but do not have access to another portal) clicking Switch Portals will take you straight to the Clinic Selection page.
- From the Clinic Selection page, choose which clinic you want to switch to by clicking the Access Portal button under the clinic name.
VAMS Downtime Procedures
VAMS is occasionally taken down for scheduled system maintenance. All VAMS functions will be unavailable for all users during these scheduled downtimes. You will be notified prior to scheduled system downtimes.
All users should consider any processes they may need to complete prior to the downtime, such as:
- Reviewing inventory requests
- Downloading data reports
- Quick Tip: If you need help with access to vaccination certificates, visit the quick reference guide, “Accessing Vaccination Certificates in VAMS”.
Clinics should consider these temporary processes so they can continue to administer vaccine successfully during downtimes:
- Review your upcoming appointments to see if your clinic has scheduled appointments during this time.
- Print or otherwise document the names of recipients who have appointments during this time.
- Print CDC’s Pre-vaccination Screening Checklist: https://www.cdc.gov/vaccines/covid-19/downloads/pre-vaccination-screening-form.pdfpdf icon.
- Print FDA’s Emergency Use Authorization Fact Sheets, if necessary: https://www.cdc.gov/vaccines/covid-19/eua/index.html.
- Print CDC’s Immunization Information System Data Requirement Form to document the vaccine administration information so you can add it into VAMS when the system comes back online: https://www.cdc.gov/vaccines/covid-19/reporting/downloads/IIS-data-requirement-form.pdfpdf icon.
- Work with the Healthcare Professionals at your clinic to make a plan to enter the data from these appointments in VAMS as soon as possible.
- Users assigned the Healthcare Professional role can backdate vaccinations using the Record Past Vaccination(s) button on the Recipient Management tab. They can record vaccinations they administered or can record them on behalf of another Healthcare Professional. You can learn more about this functionality in the VAMS Healthcare Professional Standard and Mobile Clinic User Manual.
User Access Support
Quick Tip: Some users may not be able to access VAMS and may request your help in gaining access. A quick reference guide on troubleshooting for user access is available with a list of solutions. Additional FAQs about accessing VAMS can be found on the “Getting Started in VAMS” page. You can also find support within VAMS by clicking the Help Link in the upper right corner of the navigation bar.
Submit a Question to the VAMS Help Desk
- From the Help page, click Submit a Question.
- Click Submit a Case and select New Clinic Case.
- When logged into the system, your name and email address will be prepopulated in your case.
- Select the Category of your question (and Subcategory, if applicable), select your Jurisdiction, type the Subject of your question, then type your Question in the text box.
- After clicking Confirm, a message will appear on the screen confirming your question was sent.
- Once you receive a response to your question, you can communicate back and forth with the support team by replying to the email.
NOTE: Do not edit the subject line of the email or the support team member who initially responded to your question will not receive it.
For additional support, complete the contact form for the VAMS Help Desk.
Toll-Free Number | +1 833-748-1979
Email: CARS_HelpDesk@cdc.gov
Hours of Operation | 8:00 AM – 8:00 PM EST | Monday – Friday