Explore PLACES Interactive Map
PLACES interactive maps are built on the Esri ArcGIS Online platform. PLACES consists of one ArcGIS Online hosted service, 30 web maps (includes one map for each measure, except for the clinical preventive services measure that has separate maps for older men and older women) divided into 4 sub-applications by category (Health Outcomes, Prevention, Health Risk Behaviors, and Health Status), and a final application built on the ArcGIS Experience Builder.
PLACES interactive map application enables users to explore the model-based estimates for each measure at the county, place, census tract and ZCTA (ZIP Code Tabulation Area) levels.
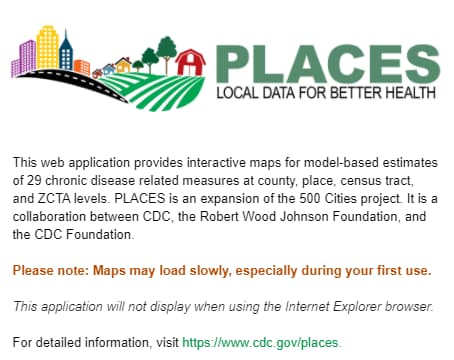
When PLACES first loads, a notice pops up that briefly introduces the project and warns that the application may load slowly, especially during the first use. Also, the application will not display when using the Internet Explorer browser. Click anywhere outside of the notice and it will disappear.
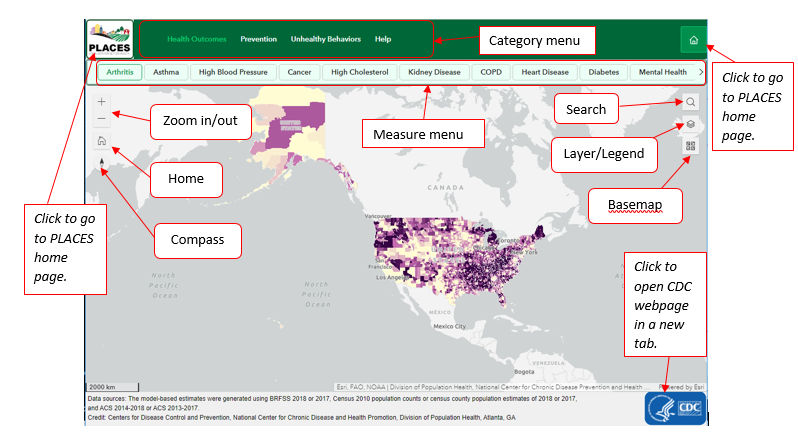
This menu allows you to switch between the three categories of measures. Change the category and the map will return to the full US county map.
This menu allows you to switch between measures within the selected category. Zoom in on a certain geographic area and the maps will stay zoomed in on the same area when you select a different measure within the same category.
Pan on the map:
To pan, use your mouse (click and hold mouse and move) or the arrow keys on your keyboard.
Zoom in/out:
To zoom in or out, use the mouse wheel or the + and – buttons on the keyboard. Data displayed on the map will change depending on the zoom level. Having the legend open as you zoom in/out will indicate what geographic layer is shown.
Home button:
Click the home button to return to the full US county map.
Compass button:
Click the compass button to reorient the map (from top to bottom) back to a north to south orientation.
Search button:
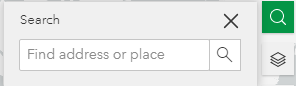
Click the search button and then enter a place or an address into the textbox to find a location and zoom to that area.
Layer/Legend button:
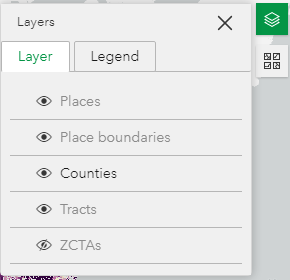
Click the Layer/Legend button to display the Layer and Legend tabs.
Layer tab. The current visible layer appears in the darker color and invisible layers appear in the grey color. Click the eye icon to turn layers on/off.
Maps are in “scale-dependent rendering.” First, only Counties layers are available. As the user zooms in, Counties layers will become invisible and Tracts and ZCTA layers will be available to turn on and off. When zoomed further, the Places and Place boundaries will become available to turn on and off.
For example, in the current screenshot, the Counties layer is visible. Places, Place boundaries and Tracts layers are not visible. ZCTAs layer is turned off and not visible.
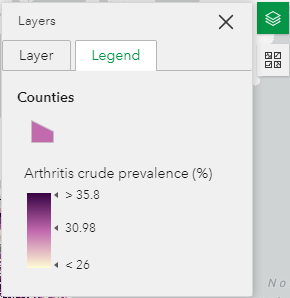
Legend tab. Click the Legend tab to show the legend for the current visible layer on the map. For example, in this screenshot, the distribution for county-level estimates of arthritis are shown.
Legend tabs for Counties, Tracts, and ZCTAs are identical in appearance.
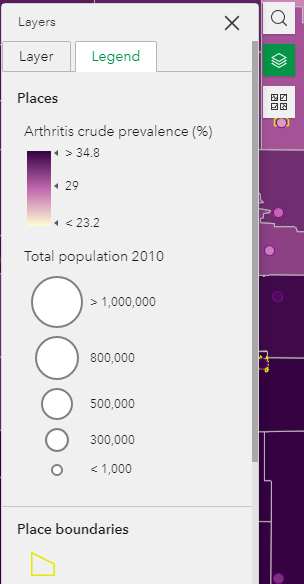
For Places, the size of the circle is based on the total 2010 Census population. The color of the circles is based on the prevalence estimate. The Place boundary is shown in yellow.
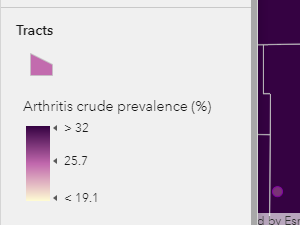
For example, in this screenshot, Places, Place boundaries and Tracts are all displayed in one legend.
Basemap button:
Click the Basemap button to display thumbnails of available Basemaps. Click the thumbnail of the Basemap you want to use in your map to change the Basemap display. The current Basemap is highlighted with green.
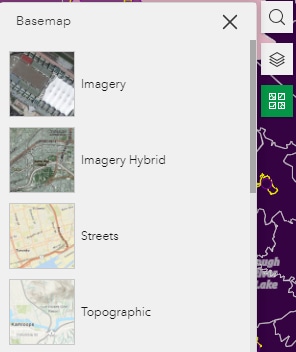
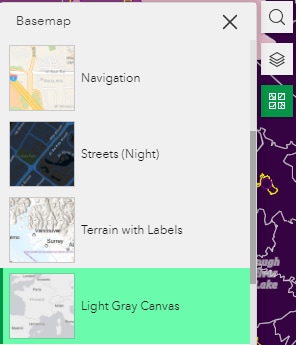
Click on map to see the estimates for that area.
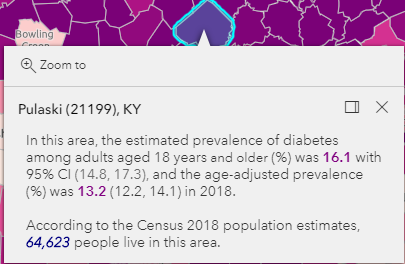
Once an area is clicked, a popup will display. Pop-ups display the estimate for the layer/layers visible on a map.
In this example, estimates for Pulaski county in Kentucky are displayed. The county FIPS code is 21199 for Pulaski.
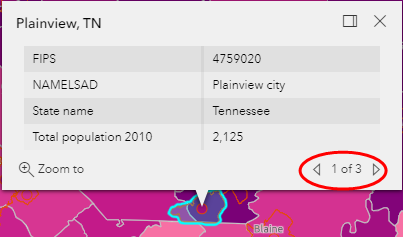
When there is more than one layer visible on a map or geographic areas are close together, multiple pop-ups may be available. Click the arrow key at the bottom /upper right corner to see each of them.
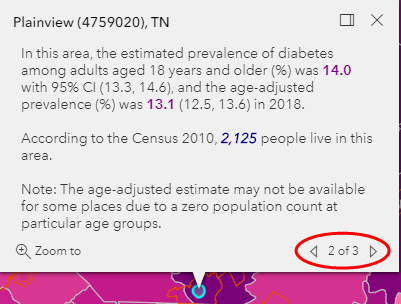
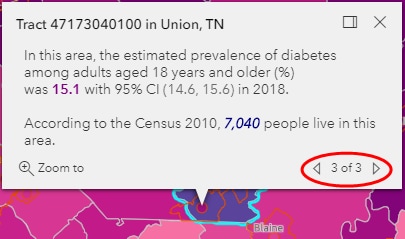
The print function is not provided in this application. Taking a screenshot is the best option to export an image.
The table function is not provided in this application. Data can be downloaded at data.cdc.gov or obtained on the service.
For users who want to customize maps, the service on ArcGIS Online is available to make maps on-line or you can add data to your desktop GIS software.
Search “PLACES” on ArcGIS Online to find all 28 individual maps. These web maps will allow you to zoom to your interested areas, filter data, use analysis tools, overlay with other data available on the ArcGIS Living Atlas (for example, American Community Survey social economic data), and overlay your own data. You can also save maps in your account for your organization’s use. For example, here is a screenshot of the heart disease web map.
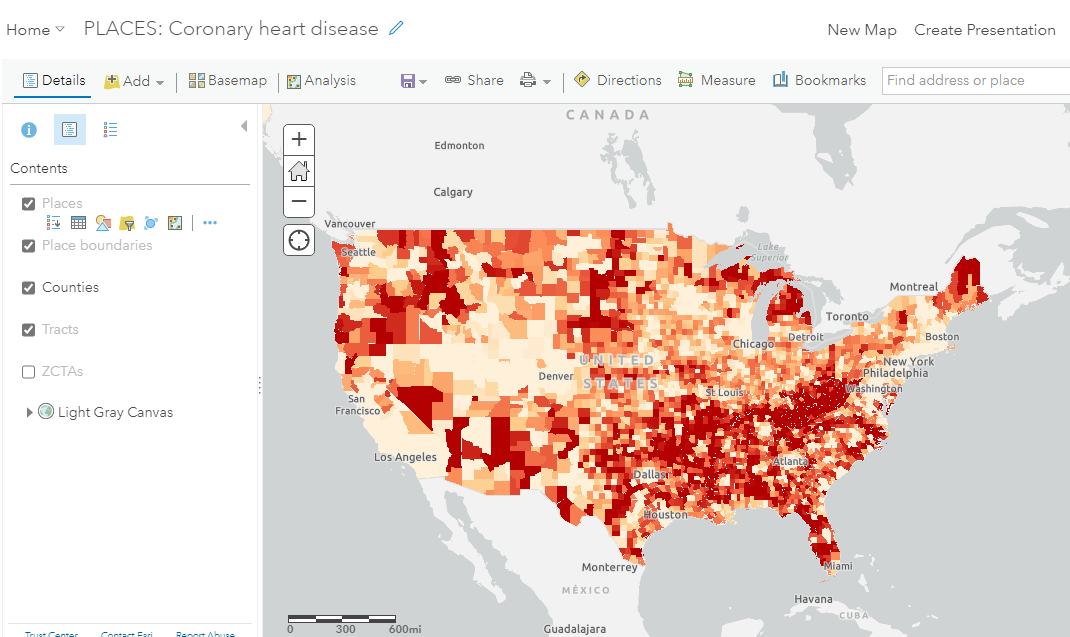
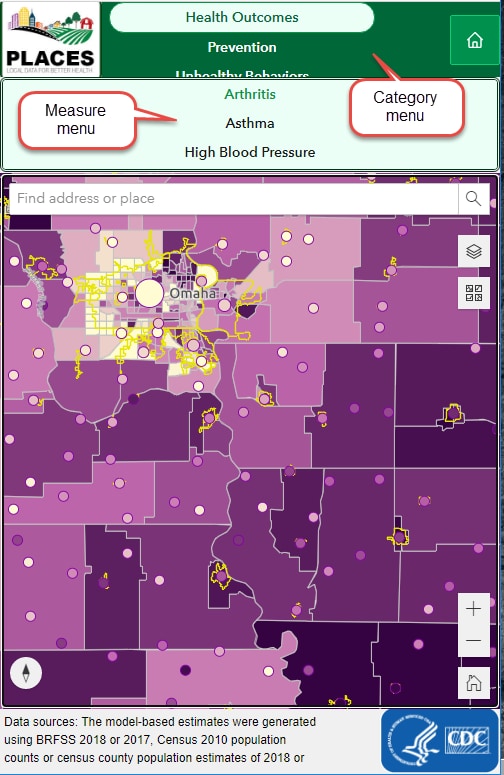
The two menus change to a vertical orientation. Scroll through the Category menu to select a category. Scroll through the Measure menu to switch between measures in the selected category.
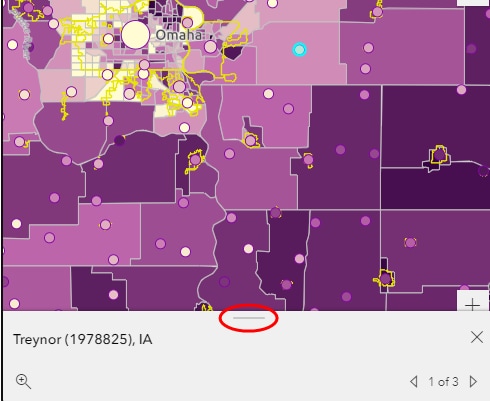
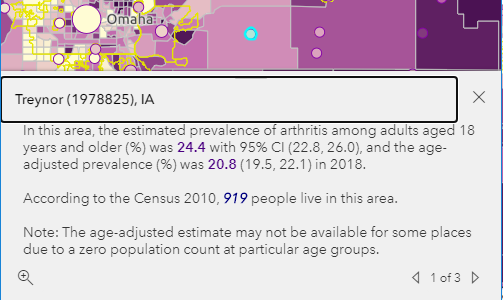
Pop-ups will appear at the bottom of the screen. Use the bar at the top of the pop-up to expand the pop-up.
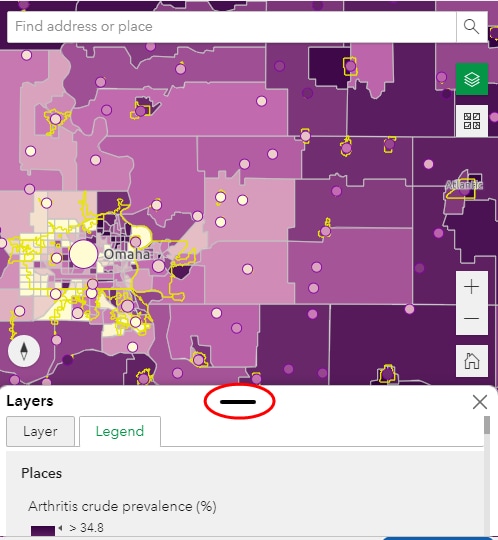
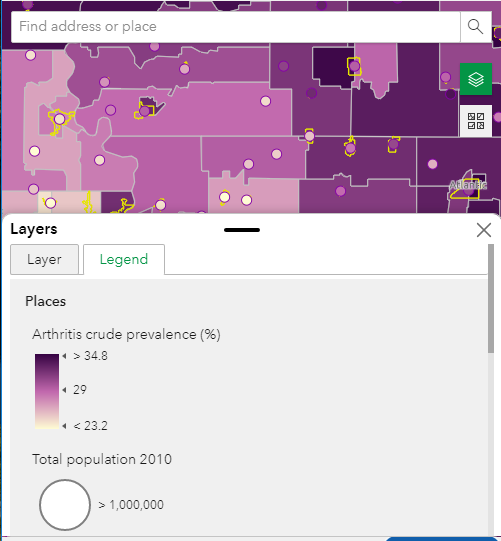
The Layer and Legend tabs also appear at the bottom of the screen. Use the bar at the top of the tab to expand the display. Use the scroll bar to see more of the legend.
PLACES. Centers for Disease Control and Prevention. Accessed [date]. https://www.cdc.gov/places