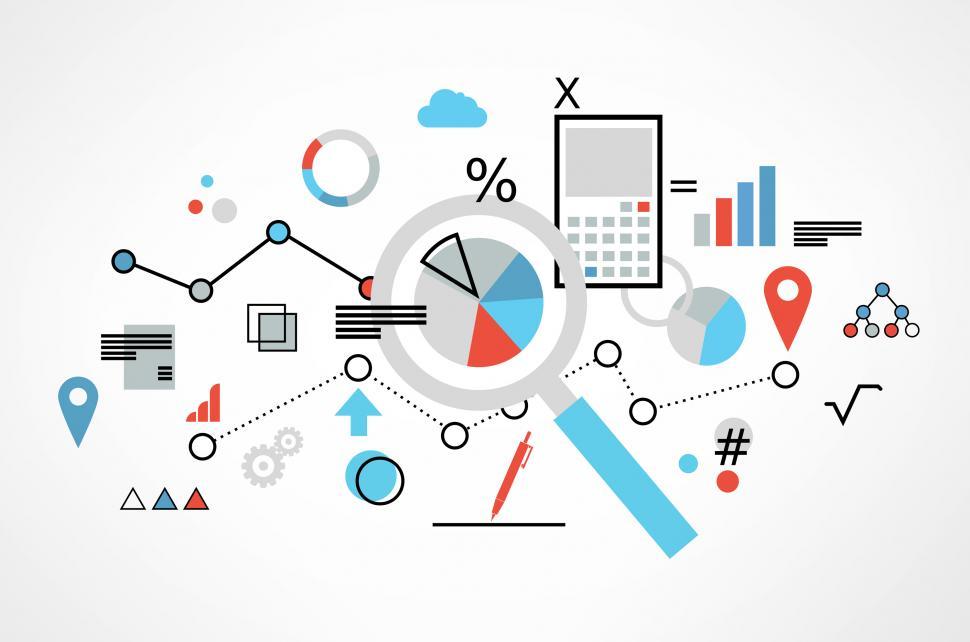Profiles Explorer Help
Introduction
Profiles Explorer provides visualization of Profiles results and allows public site users to view data in a simplified way.
Profiles Explorer Help contains information that will aid you in navigating and using the system.
The Profiles Explorer Home Page
When you access Profiles Explorer, the system displays the Home page which is the entry point into the Profiles Explorer topics and questions. The page displays all the available topics as buttons in the left navigation bar and displays all the questions as tiles in the main panel in random order, however if you filter or search, the questions appear in a specific order. All the buttons and tiles are color-coded and assigned a topic icon.
On the Home page, you can:
- Click on a topic in the left navigation to view available subtopics and see only questions for that topic.
- Click on a question tile to view the most recent year of data for the question.
- Click on a question to view the subquestions, if available.
- Search for a question or subquestion by entering a keyword into the Search Questions box.
The screenshot below describes the main sections of the Home page.
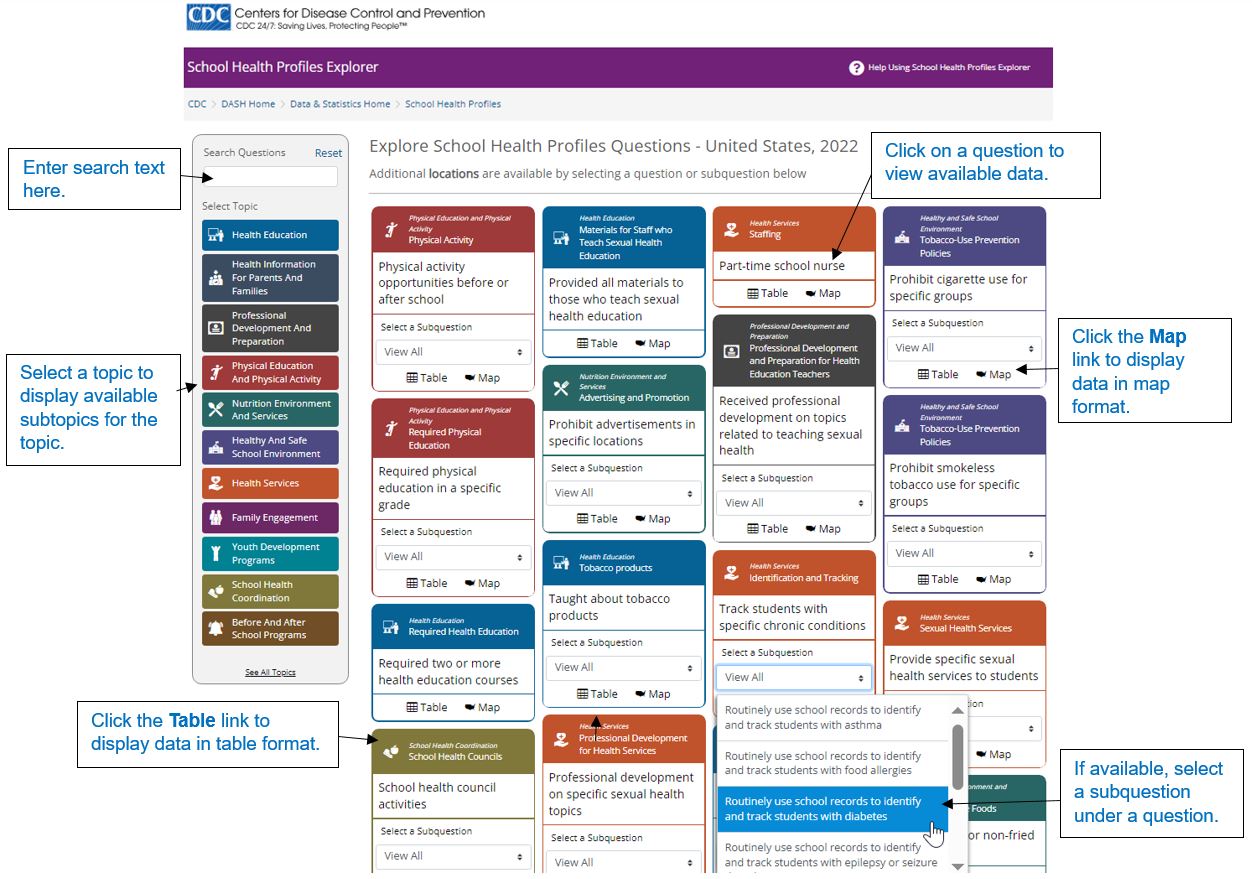
Selecting Topics and Subtopics from the Navigation Bar
Click on a topic in the navigation bar to display the associated subtopics within the navigation bar. The system displays the associated questions and subquestions in the main display panel. Click Reset to clear selected filters and return the page to the default view.
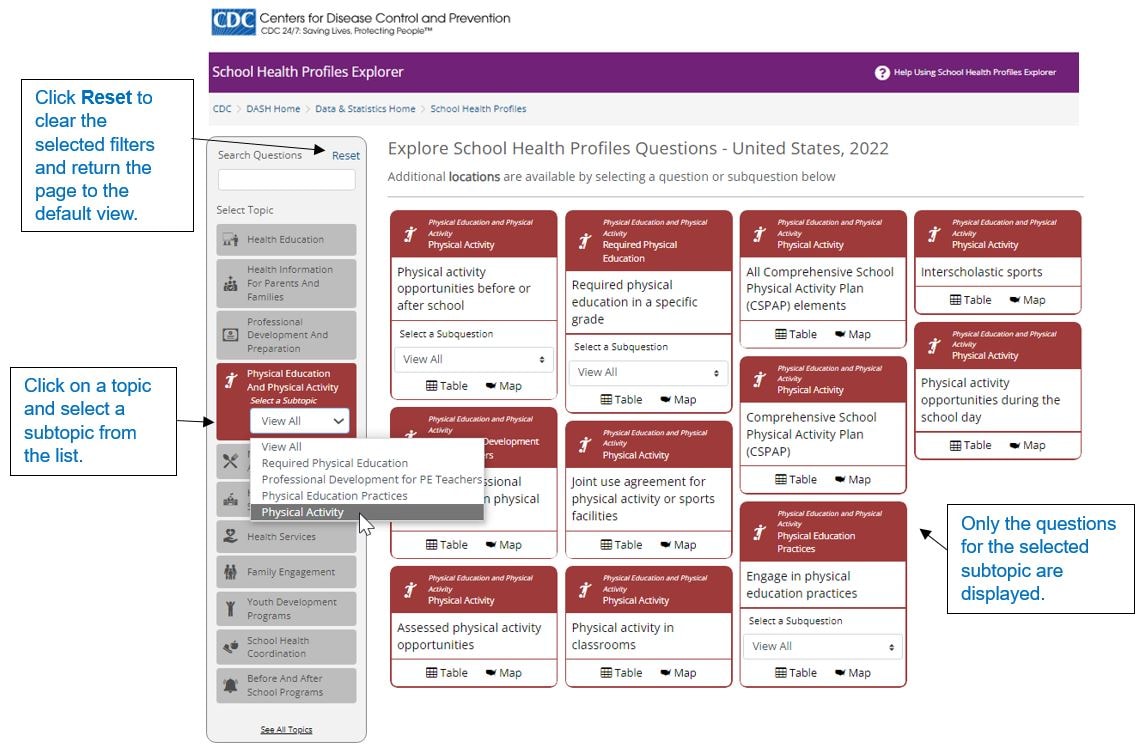
Selecting and Viewing Data for a Subquestion
Whenever available, you can select a subquestion under a main question and then choose to view the subquestion in table or map format.
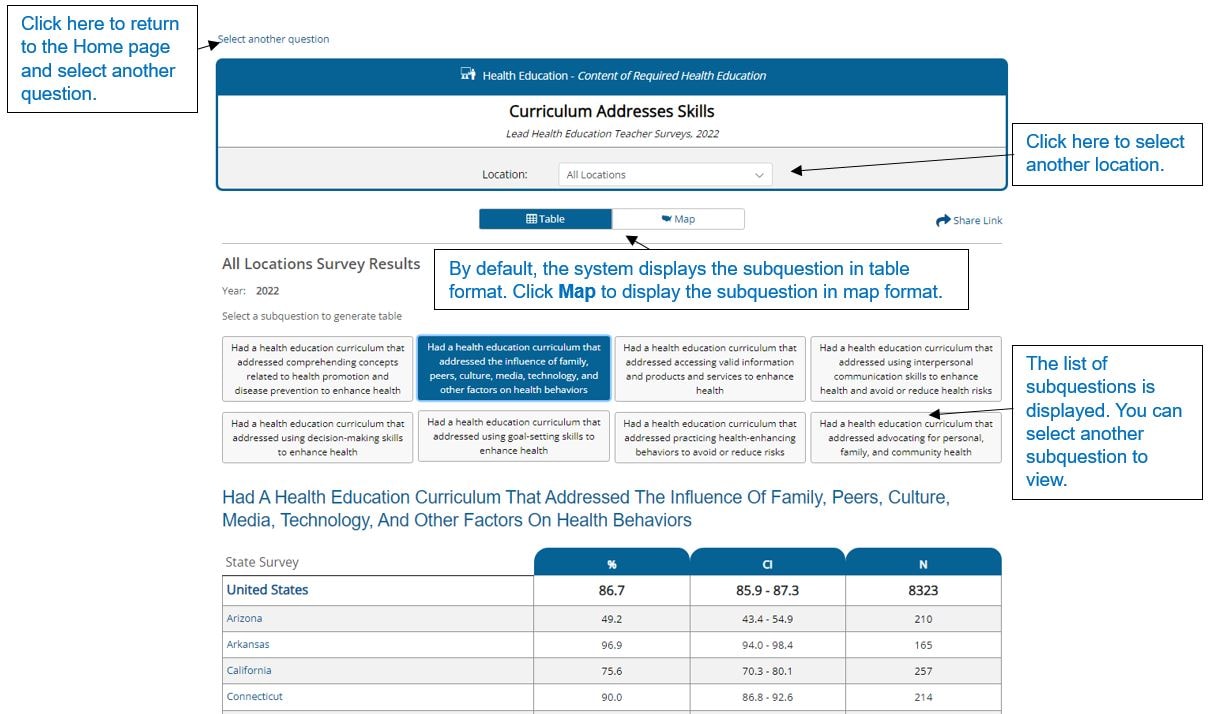
You can also click on a main question and then select the subquestion. When viewing all locations, you can view only one subquestion at a time.
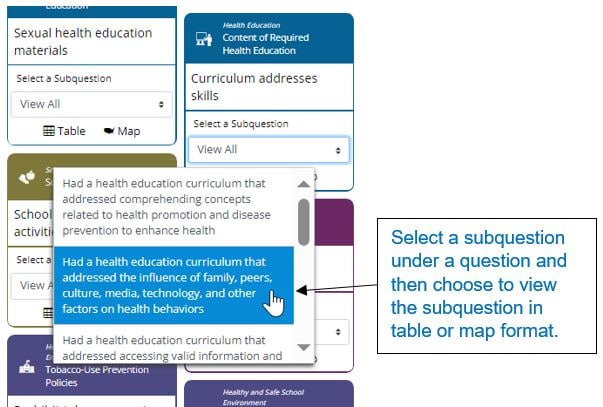
When viewing all locations, you can view only one subquestion at a time; however, when viewing one location, you can view data for all the subquestions.
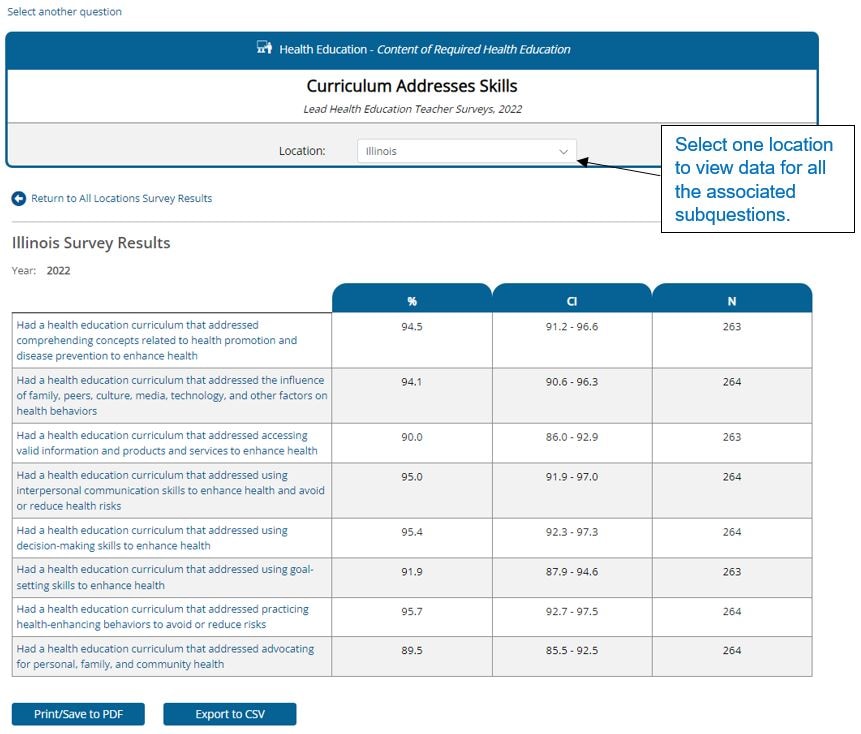
Running a Search
To search for a specific topic, subtopic, question, or sub-question, enter the keyword in the Search Questions text box. As you type, the system displays all the questions matching your search term in the main panel.
You can search for whole words like smoking, exercise, sex, etc. You can also search for partial words. For example, if looking for questions relating to vaping, you can enter vap and the system will return all the questions containing that partial text like vape, vaping, etc.
You can also search on multiple words. The system will return the results that match all the words. For example, if you search for iud mirena nuvaring, the system returns results that contain all three keywords. If a result contains iud and mirena but not nuvaring, the system will not return the result in the search results. When the system displays the matching results, you can simply click on the desired result to view the most recent year of data.
To clear search results or selected filters and return the page to the default view, click the Reset link.
Viewing Data in Table Format
When you click on a question that has no subquestions on the Home page, the system displays the most recent year of data for the selected question for all locations by default. For example, if you click on the question, Protocol for Insurance Programs, the system displays all locations, nationwide, states, and local school districts data for the question. Data is displayed in table format by default; however, you can click the Map link to view the data in map format.
You can change the location by selecting a different location from the Location dropdown.
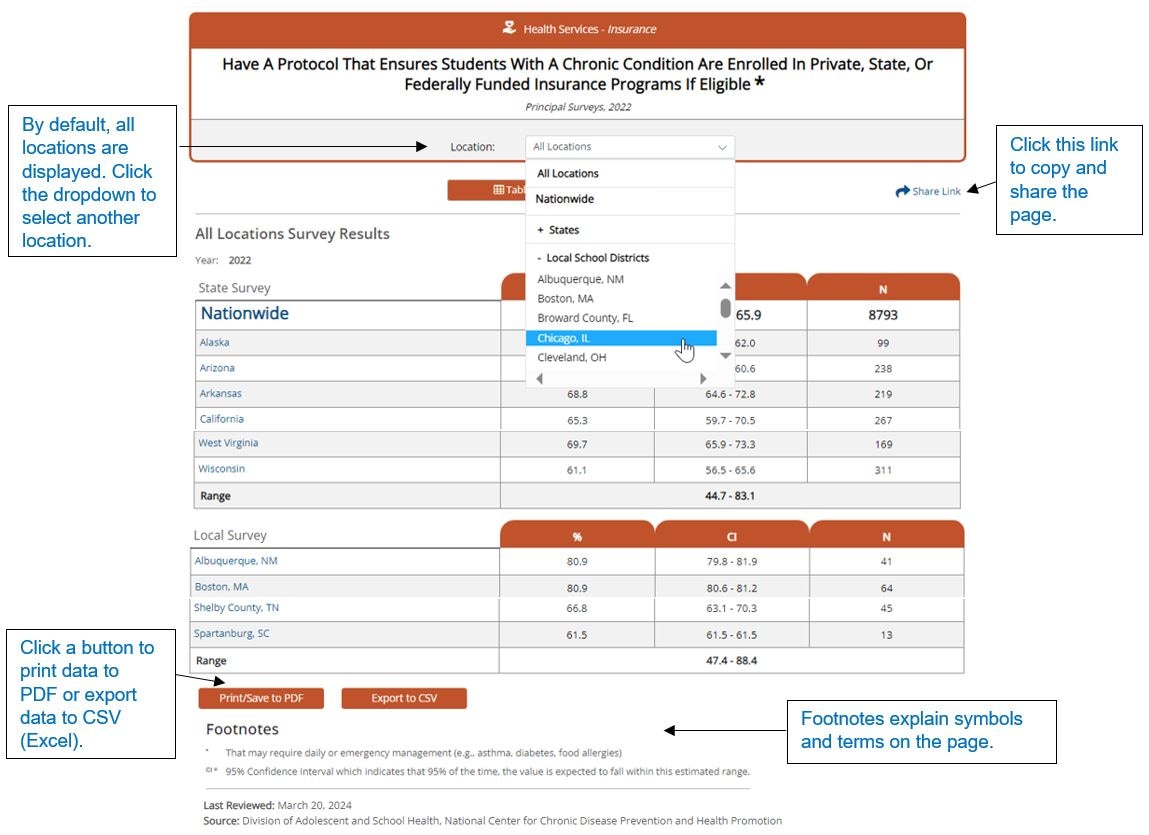
Note:
- You can select All Locations, Nationwide, States, or Local School Districts in the Location field.
- Some questions may have only nationwide data available.
- The map view is available only when viewing all locations.
- The table shown in the screenshot above has been shortened to fit the page, and should be used only for Help purposes.
Viewing Data for One Location
If you select one location, the system displays data for only the selected location and the map view is no longer available.
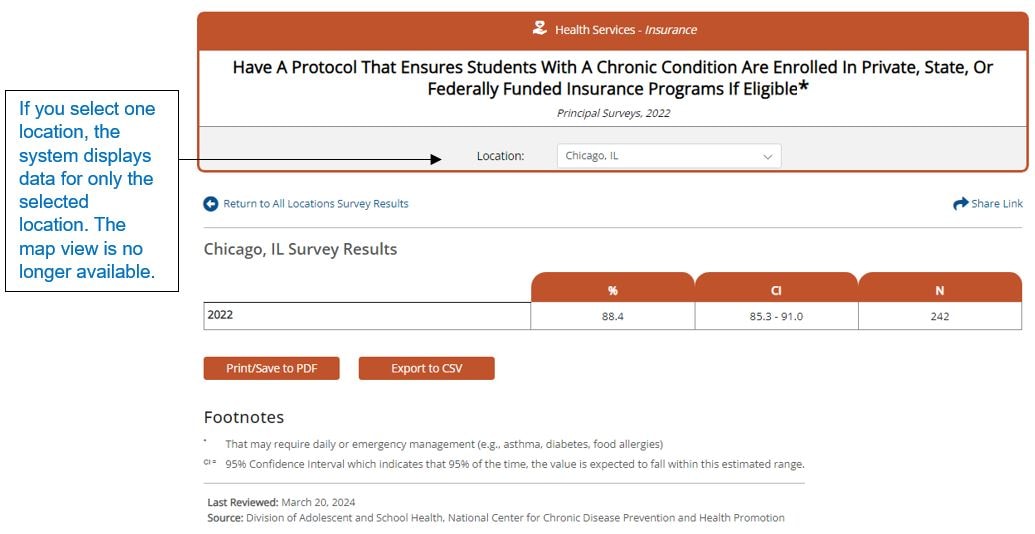
Viewing Data in Map Format
When viewing data for all locations, you can toggle between viewing data in table or map format. The map allows you to view one question or subquestion across all available locations. The map view is available only when viewing all locations and not available when viewing one location.
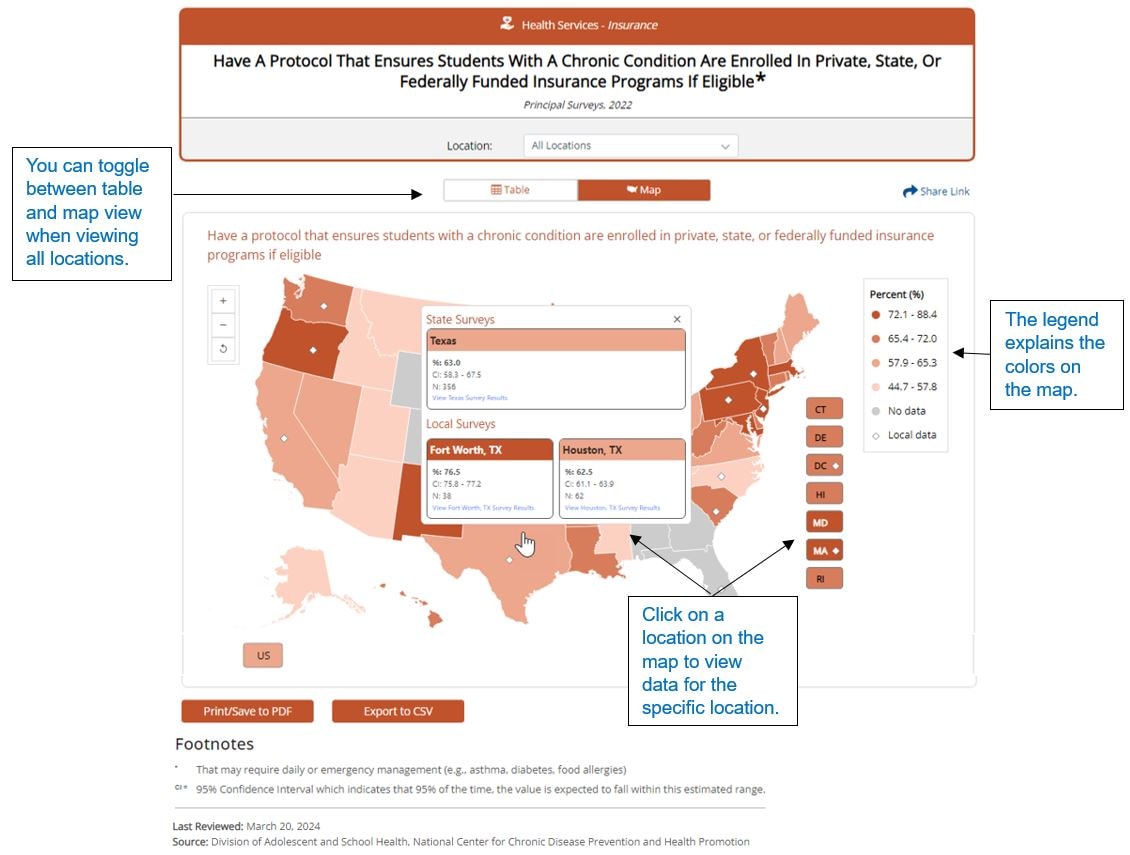
Note: The map view is available only when viewing all locations.
Profiles Explorer Citation
Last Reviewed: March 20, 2024
Citation: Centers for Disease Control and Prevention (2024). School Health Profiles 2022. Profiles Explorer. Accessed (insert date), from https://profiles-explorer.cdc.gov/