Explore PLACES Data Portal
PLACES disseminates data through CDC’s chronic disease data portal by 4 geographical levels (county, place, census tract and ZCTA) and in 2 formats (opendata and GIS friendly).
- Data in Opendata format: County, Place, Census tract, or ZCTA (each row is one geographic unit with one measure)
- Data in GIS-friendly format: County-GIS, Place-GIS, Census tract-GIS, or ZCTA-GIS (each row is one geographic unit with all measures)
Below we will use the county dataset as an example to demonstrate how to use these data in the data portal to view, search, query, and download data.
Click the County link, the county dataset primer page appears.
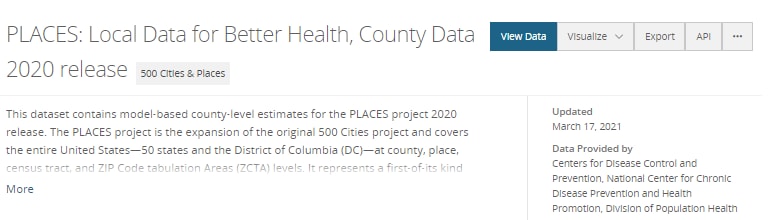
On this page there are 4 sections:
- About this Dataset: General information about the dataset.
- What’s in this Dataset: How many rows and columns are in the dataset.
- Columns in this Dataset: Descriptions for each field in the dataset.
- Table Preview: A preview of the dataset, also provides buttons to View Data and Create Visualization.
There are 5 buttons View Data, Visualize, Export, API, and ‘…’ at the right top corner of the page. Click on a button to further explore the functions of each.
- View Data: Takes you to the data view page.
- Visualize: Provides opportunities to visualize data in Socrata or in other software.
- Export: Exports the entire dataset.
- API: Provides API Endpoint link for JSON, GeoJSON, or CSV.
- ‘… ‘: Provides options to share the dataset on social media, contact the data owner, or access data using OData link.
To learn more about how to use data on the portal, video guides are available on the portal website. Below concentrates on the tools available on the data view page.
Click View Data from the top of the page or from the Table Preview section on data primer page, and the Data View page appears.
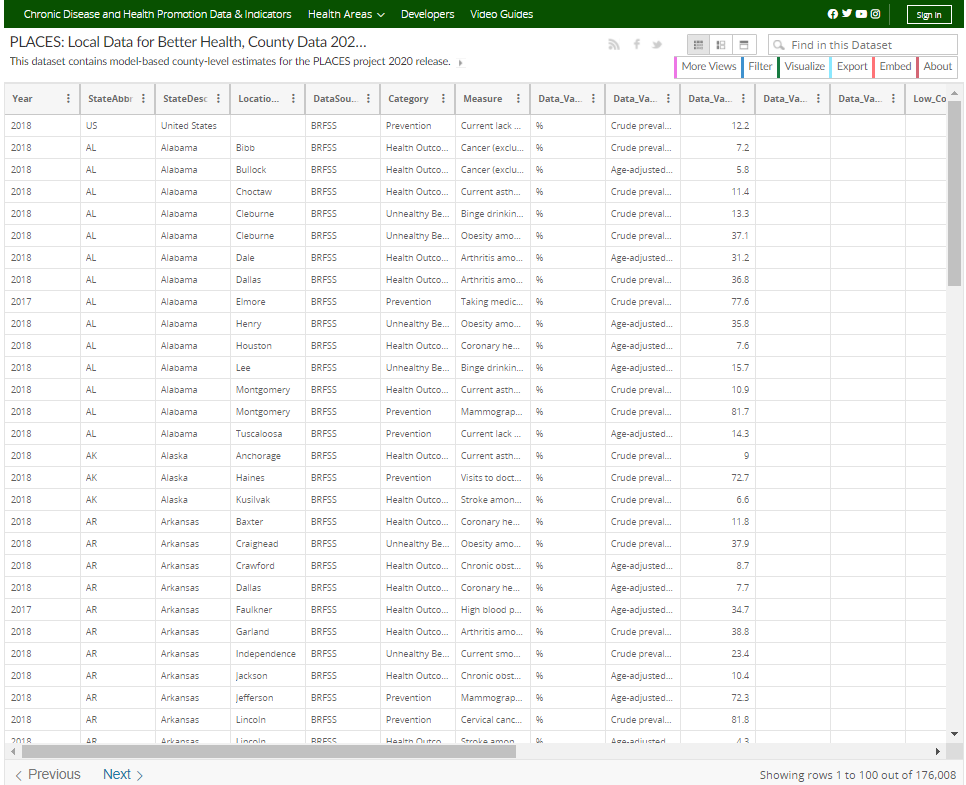
- There are three buttons available to change the data view:

- Find in this Dataset search box allows users to search the dataset by a key word.

- There are 6 buttons on the Data View page:

- More Views: Shows filtered results and visualizations created from this dataset.
- Filter: Filter data based on location (e.g., county) or measure (e.g., COPD).
- Visualize: Create a chart or map.
- Export: Provides options on SODA API, OData, or Download data to export datasets in various format.
- Embed: Provides code to embed the dataset on a website.
- About: General information about the dataset, same information as on primer page.
Click Filter, the filter window appears:
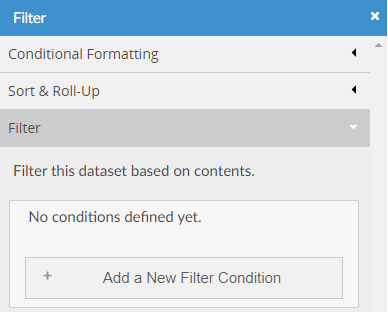
Conditional Formatting
Allows users to color the rows based on your condition, e.g., Color rows for MeasureId is COPD to orange.
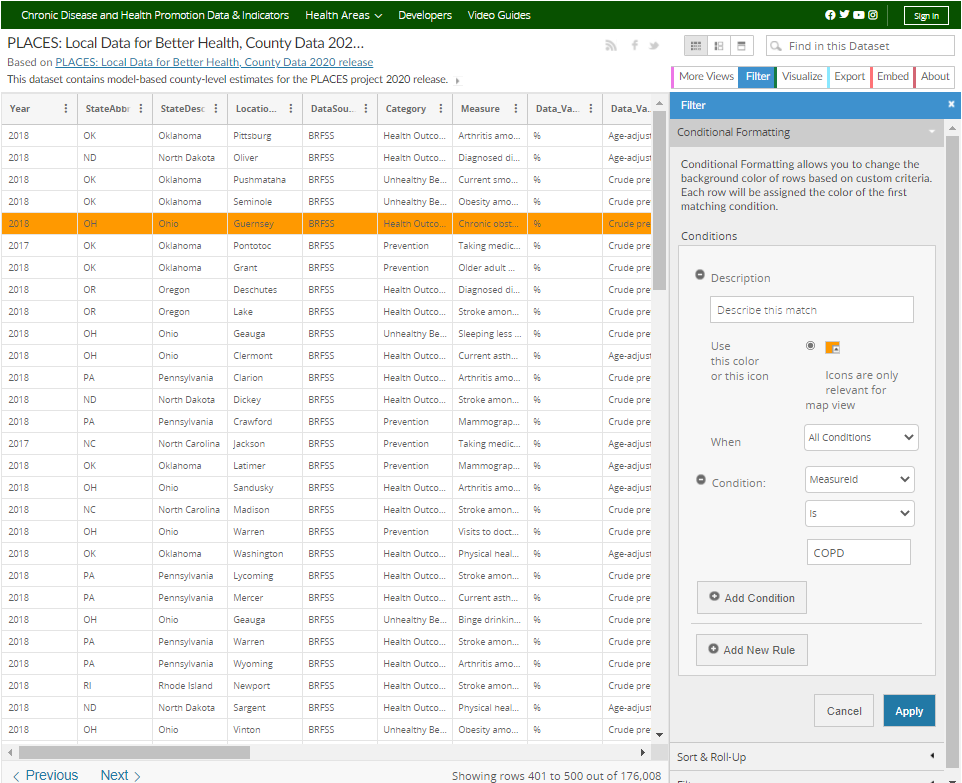
Sort & Roll-Up
Allows users to sort the data. For example, check Sort, sort data by StateAbbr, LocationName and MeasureId. The data are now sorted by state, county and measureId.
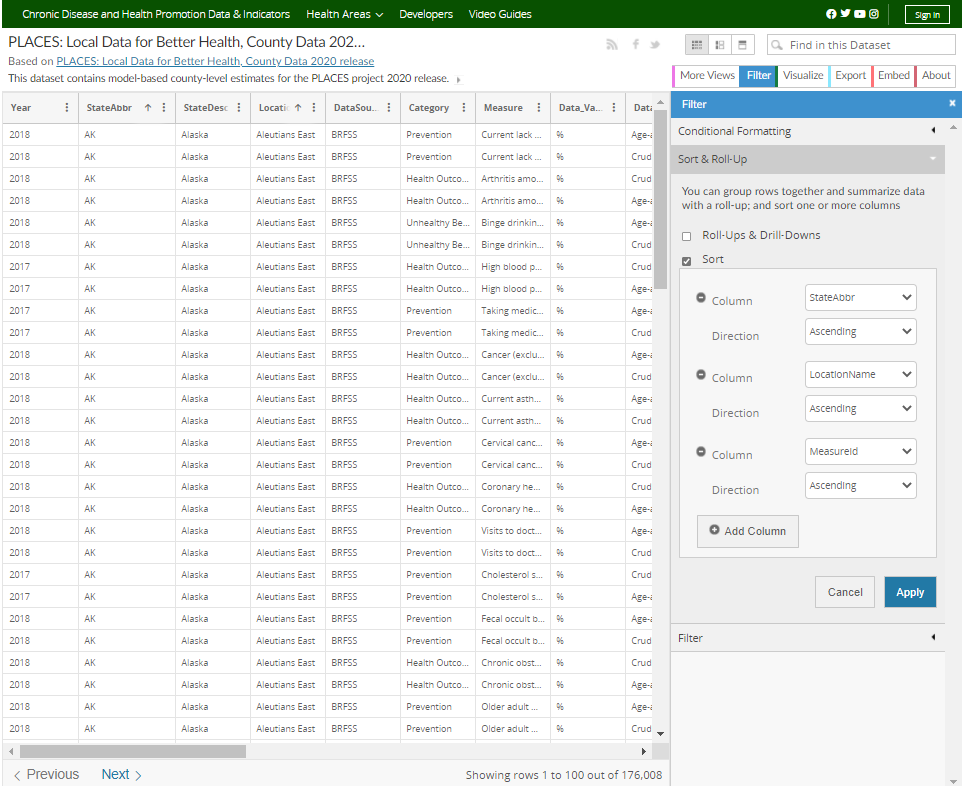
Filter
Allows users to filter by state, county, and measure. For example, select StateAbbr is GA, MeasureId is COPD. This returns COPD prevalence for all counties in GA. This filtered dataset can be downloaded by clicking export, then download, and select a format.
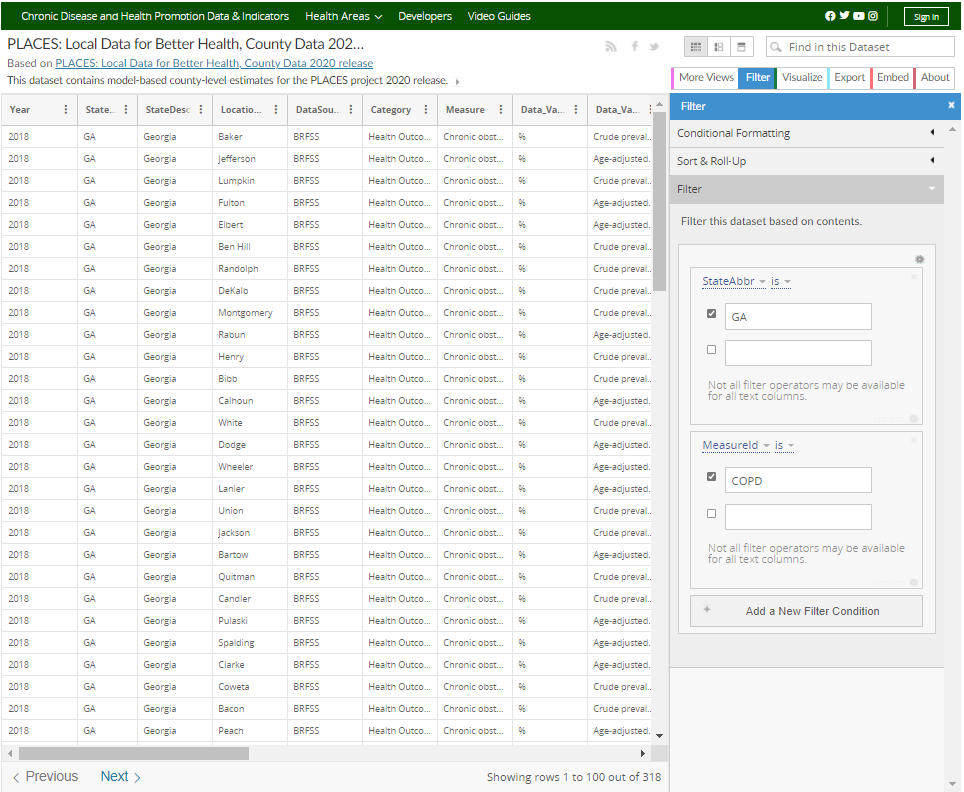
Note: The same approach can be used with the place (filter by state, place, and measures), census tract (filter by state, county, census tract, and measures), and ZCTA (filter by ZCTA and measures) datasets. Users can download filtered data or create an account, sign in and save as a view and embed on a website.
For the GIS-friendly format data, each row is one geographic unit (e.g., county, place, census tract, or ZCTA) with all measures. See screenshot below for county GIS-friendly data view. The filter can only be applied to geographic units, for example download data for all counties/a county in a state, all places/a place in a state, all census tracts/a tract in a state or a county, a ZCTA or multiple ZCTAs.
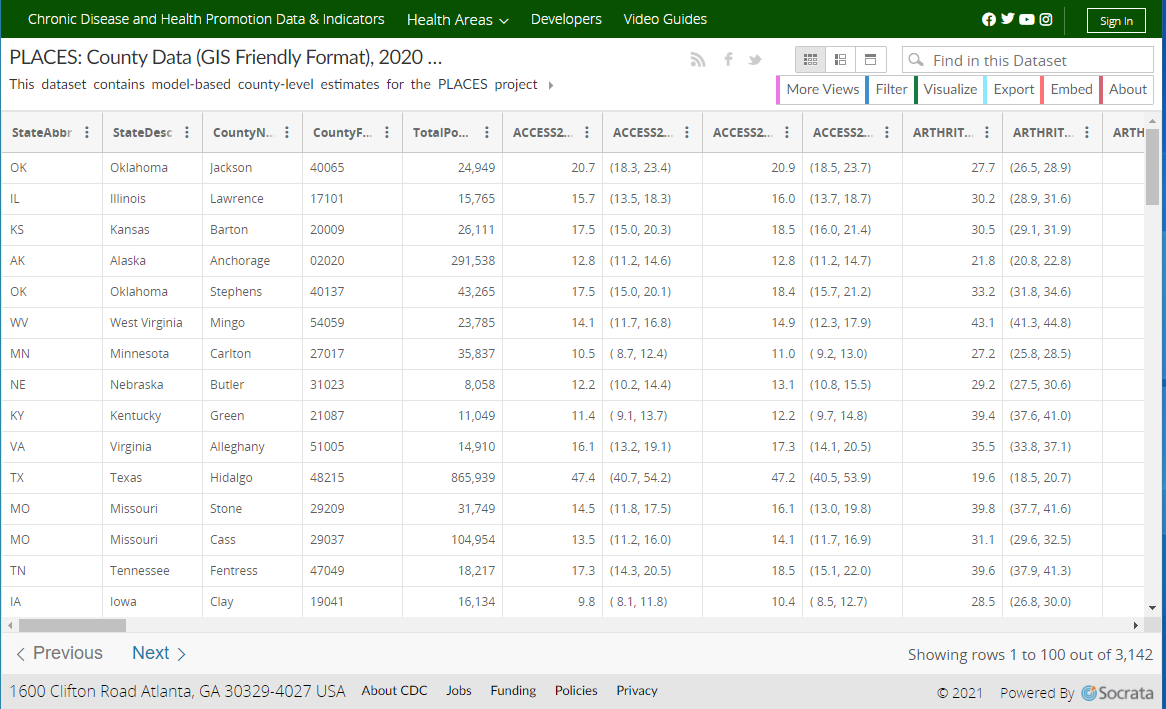
Click the Visualize button, then click Launch New Visualization button, the visualization window appears.
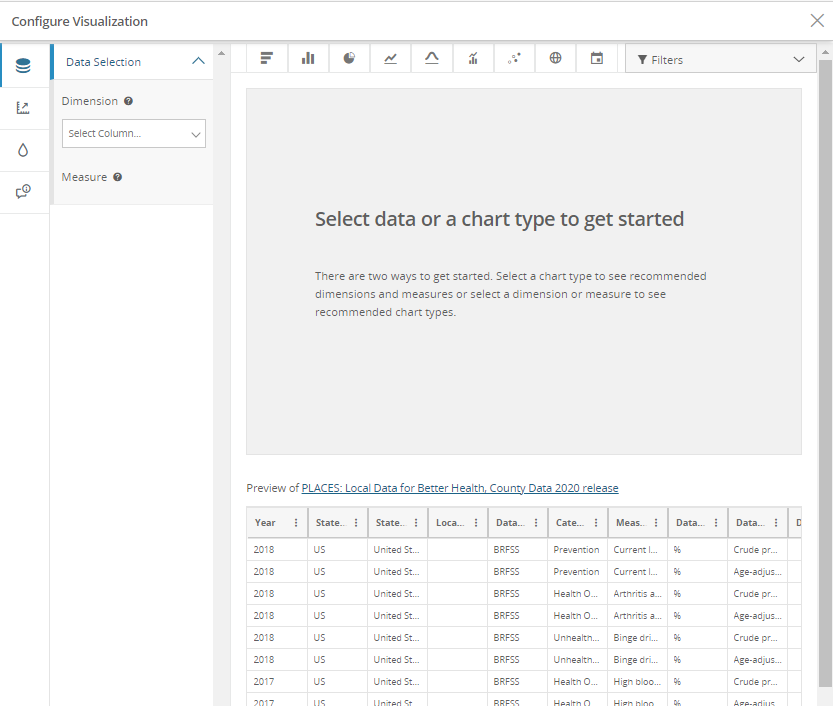
Select a chart type using the buttons along the top of the screen, then configure it on the left side and apply filters on the right side. Users can make a chart or a map. Not all charts can be used for PLACES data.
The first example below shows a bar chart of crude arthritis prevalence by county for the state of RI. Video on create a bar-chart (https://data.cdc.gov/videos#bar-chart)
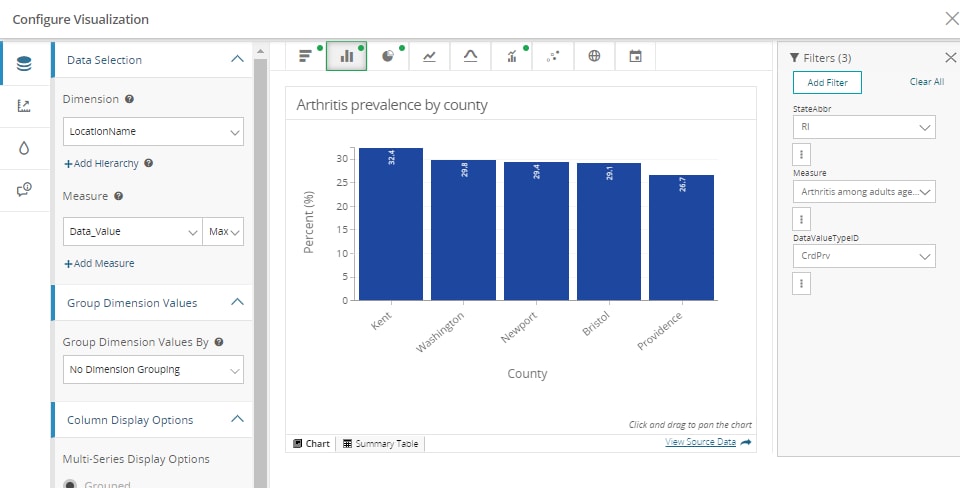
The second example below shows a state map of TX for crude arthritis prevalence by county. Video on create a map (https://data.cdc.gov/videos#point-map).
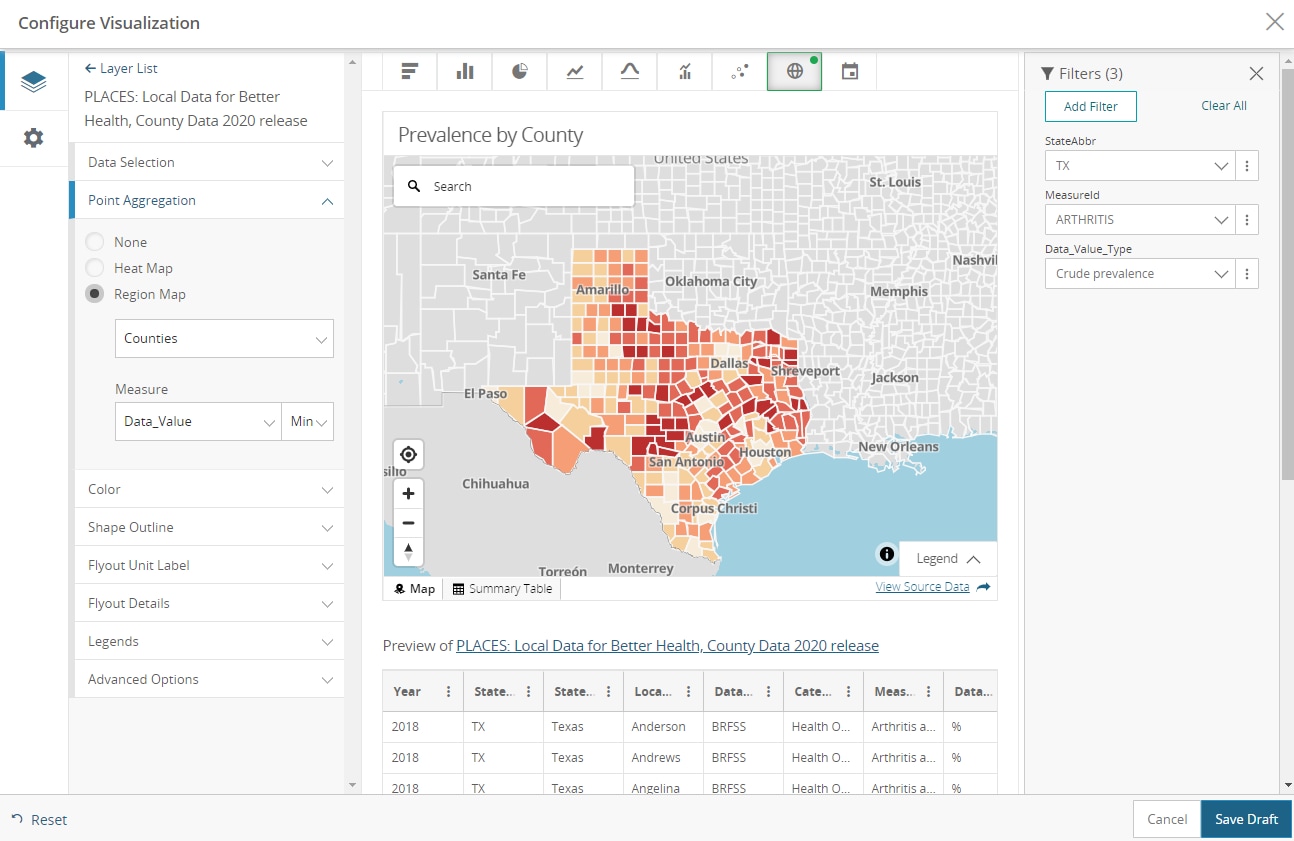
Click the Export button and another menu appears. There are 3 expandable windows. SODA API provides programmatic access to the data. OData provides data access in Excel, Power BI, or Tableau. The OData Endpoint URL can be copied by users to the software to add the dataset as a data source. The default selection is Download, where users can select a specific data format (e.g., csv) to download the data.
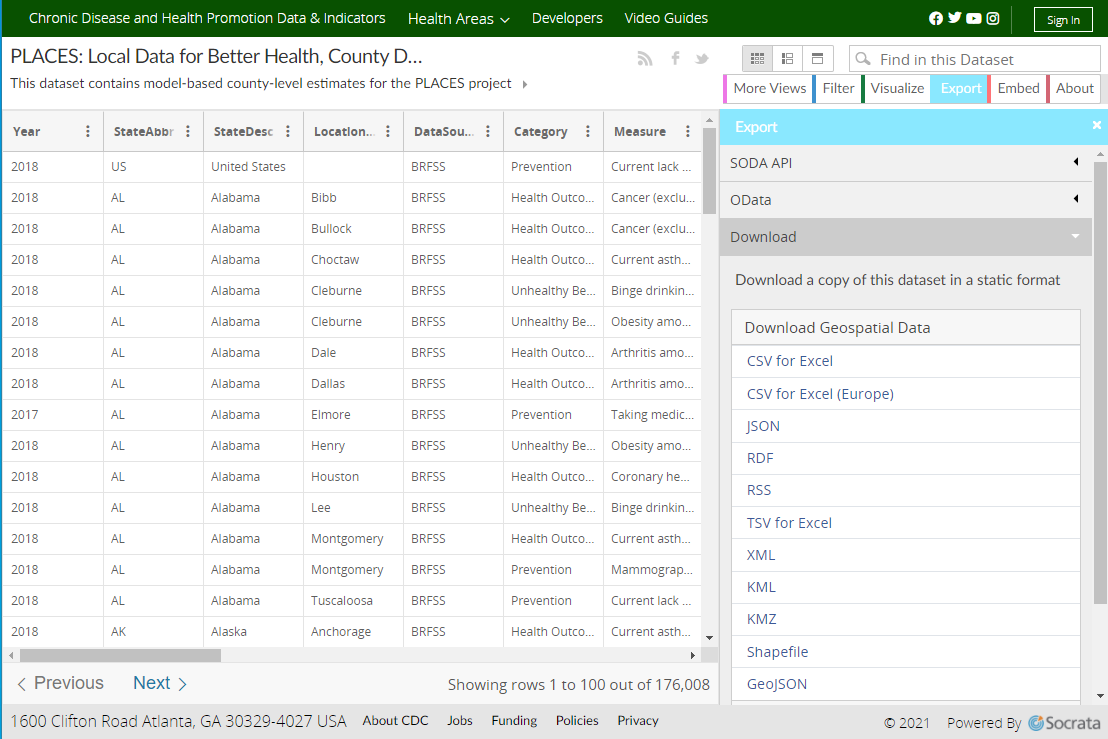
The Embed button provides HTML iframe code that you can copy and paste to your webpage code to embed the table to your website. For example, the code below that be used to embed the county dataset:
<div><iframe width=”500px” title=”PLACES: Local Data for Better Health, County Data 2020 release” height=”425px” src=”https://data.cdc.gov/w/swc5-untb/x389-wqiw?cur=BIYcP84ZYpg&from=root” frameborder=”0″scrolling=”no”><a href=”https://data.cdc.gov/500-Cities-Places/PLACES-Local-Data-for-Better-Health-County-Data-20/swc5-untb” title=”PLACES: Local Data for Better Health, County Data 2020 release” target=”_blank”>PLACES: Local Data for Better Health, County Data 2020 release</a></iframe><p><a href=”http://www.socrata.com/” target=”_blank”>Powered by Socrata</a></p></div>
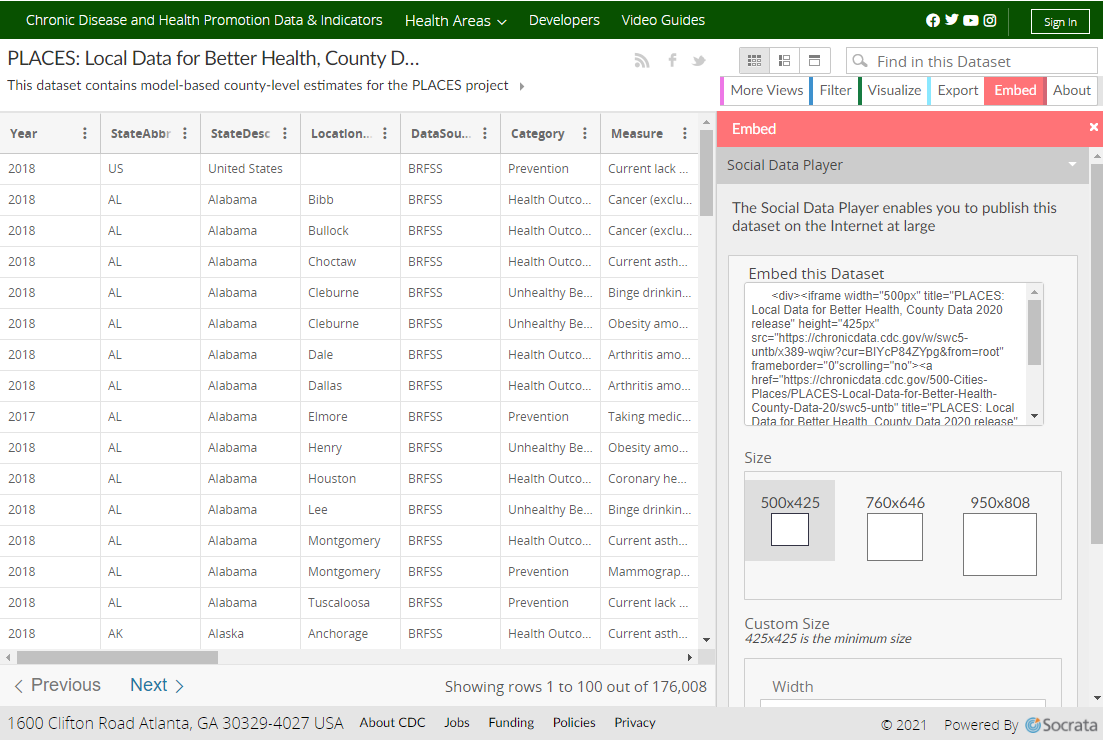
Signing up for an account in Socrata allows users to save filtered views and visualizations and embed a view or visualization on their website. If you don’t have an account with Socrata, when the Sign In to Socrata screen appears, click Sign in with Socrata ID. On the next screen, click the Sign Up link at the bottom right of the window.
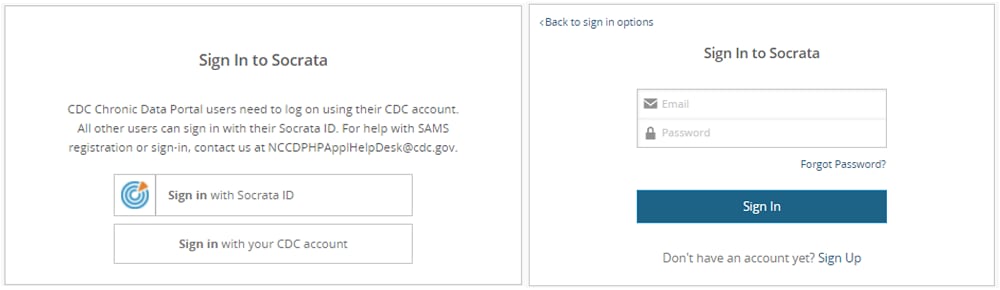
Fill out the form below to create a Socrata account.
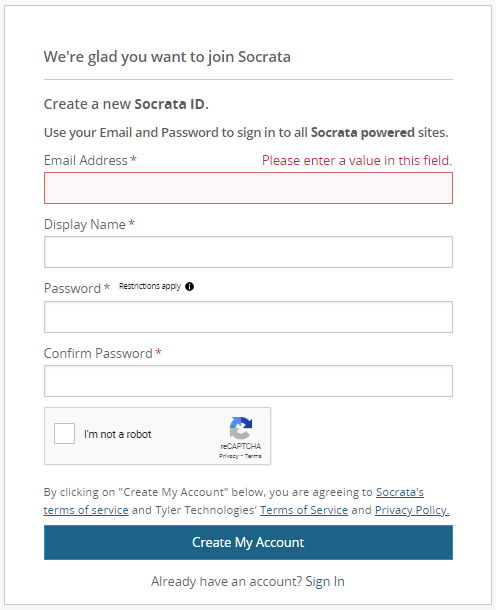
The datasets can be accessed using popular programming languages. Check PLACES: Local Data for Better Health, County Data 2020 release | Socrata API Foundry under Code Snippets at the bottom of the page.
More help:
SAS: https://dev.socrata.com/blog/2015/11/10/analyzing-open-data-with-sas.html
R: https://github.com/Chicago/RSocrata
Python: https://github.com/xmunoz/sodapy