Collecting & Analyzing Data on an Android Device
Companion for Android
- Companion for Android Introduction
- Initial Set Up
- Designing Forms for Mobile
- Copy Form to Mobile Device
- Collect Data on Mobile Device
- Preload Data on Mobile Device
- Transfer Data From Mobile Device
- Configuring Cloud Synchronization
- Share Spreadsheets Between Mobile Devices
- StatCalc Epidemiologic Calculators
- Analyze Data
- Chapter 6: Companion for Android – Full Chapter
Configuring Cloud Synchronization with Windows Azure
You will need to first create a Windows Azure account at Windows Azure Home. The free tier is sufficient for many data collection activities. Please note that you MUST get organizational approval first if you are using this service for official purposes!
Please complete the steps documented below in order to set up your Companion for Android application with Windows Azure.
Receiving Data and Creating a Data Table in Windows Azure
The last step required in order to synchronize data between the device and the cloud would consist of creating a data table in the cloud. In order to do so, please complete the following steps:
- Login into your Windows Azure account.
- Click on Mobile Services.
- Click on the corresponding mobile service.
- Click on Data.
- Click on Create (located at the bottom of the screen).
- Provide a table name. Please Note that this Table Name must exactly match the corresponding Form Name in the Companion for Android application.
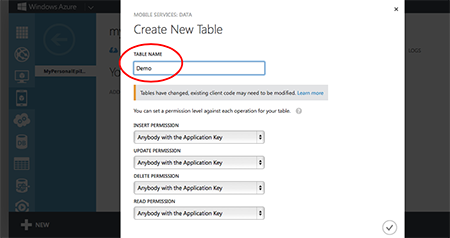
Figure 6.42: Create data table in cloud service
- Click on the check mark icon to complete the table creation process.
At this point, you should be able to start entering data into your android device and synchronizing data using the Sync with Cloud option of the Collect data module.
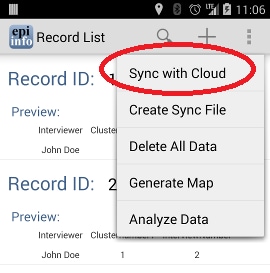
Figure 6.43: Synchronize data with cloud

