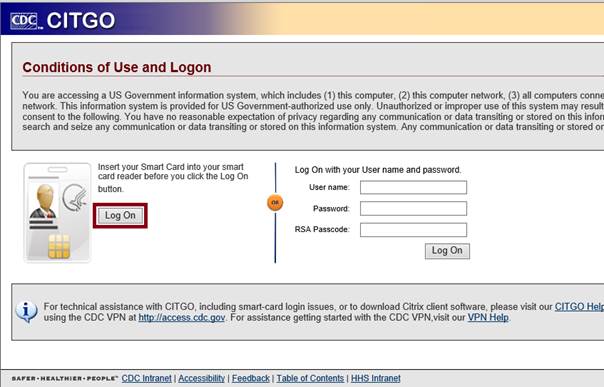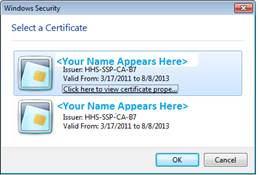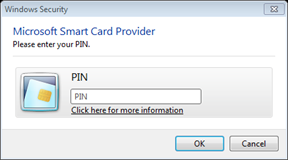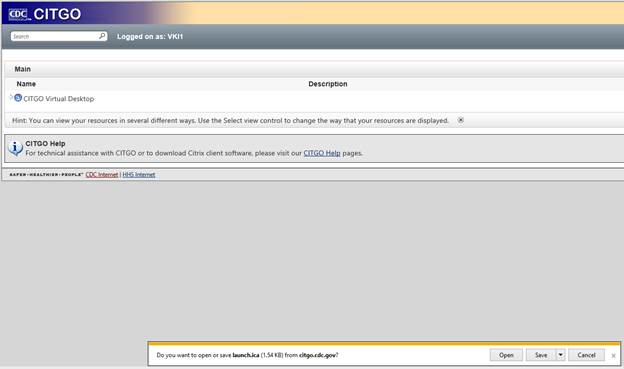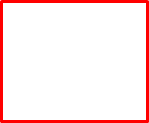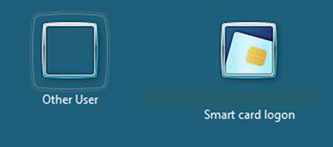|
|
|
|
|
|
|
Before you begin |
If the computer you are using is Contractor-Owned Equipment (COE) or Personally-Owned Equipment (POE), and the computer: · Needs the Smart Card Reader, please read How to Purchase Your Smart Card Reader · Needs the Smart Card Software skip to How to Download and Install Smart Card software · Already has the Smart Card software and a Smart Card Reader you can skip to the section How to Login to CITGO.
If you are using Government-Owned Equipment (GOE), please click here for instructions.
|
|
CDC does not require staff and contractors to purchase Smart Card readers for use on personally-owned or contractor-owned computers. Staff and contractors can continue to access CITGO by entering UserID, password, and RSA keyfob passcode.
Guidelines and instructions for purchase of a Smart Card Reader for COE /POE can be found at How to Purchase Your Smart Card Reader. |
|
|
Supported Operating Systems: · Windows 7 – no additional software required · Windows 8 – no additional software required
|
|
|
|
Insert your Smart Card into your Smart Card Reader, go to http://citgo.cdc.gov and click the Log On button located under the Smart Card image.
|
|
How to Login to CITGO |
|
|
1 |
A certificate pop-up window appears listing certificates on your PC. If one is labeled as “Your Name –A”, choose this one and then click OK. If you do not see this label, select the first one with your name and then click OK.
|
2 |
When prompted, enter your 6-8 digit Personal Identification Number (PIN) and click OK.
Note: You may be prompted to confirm your certificate and re-enter your PIN. |
|
3 |
Click the Citgo Virtual Desktop icon to launch the CITGO Virtual Desktop.
|
|
4 |
|
|
5 |
When the Windows logon screen appears, click the Smart card logon icon.
|
|
6 |
When
prompted, enter your 6-8 digit PIN and select Enter on your keyboard
or click the The CITGO desktop screen will appear when login completes. |
End of Guide |
|
![HHS-CDCcolor[1].tif](Middleware_Download_for_POE_files/image001.jpg)