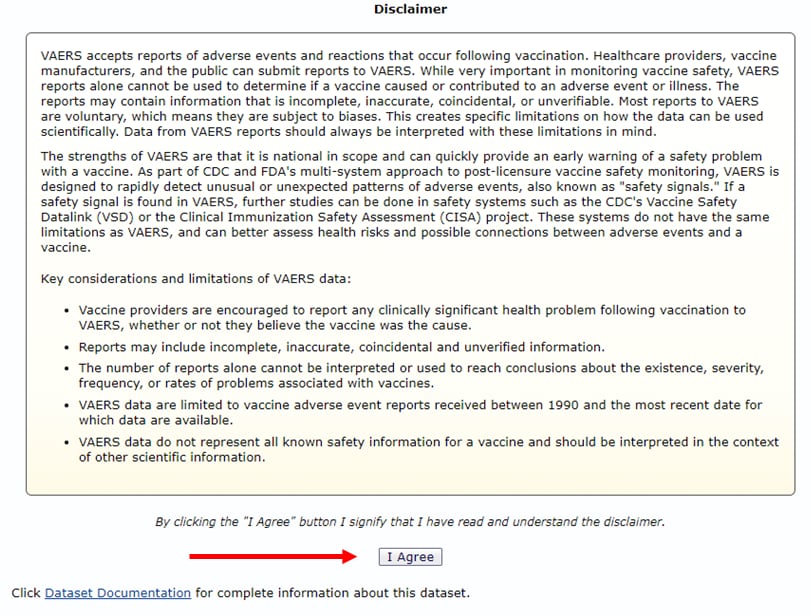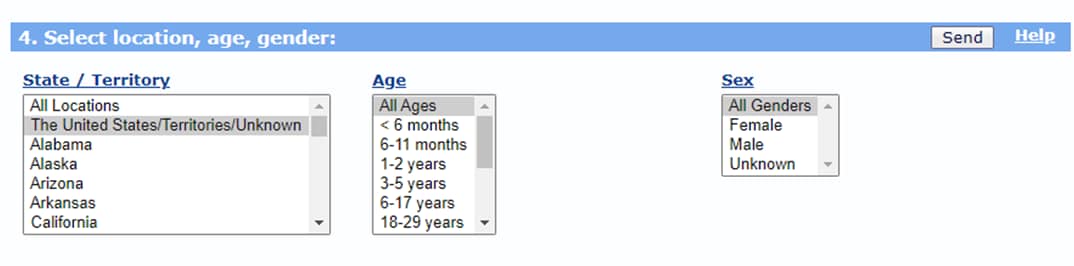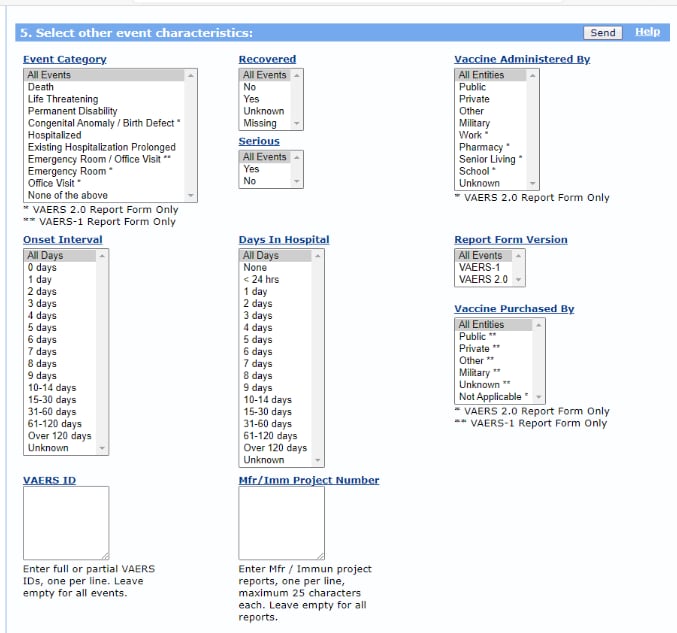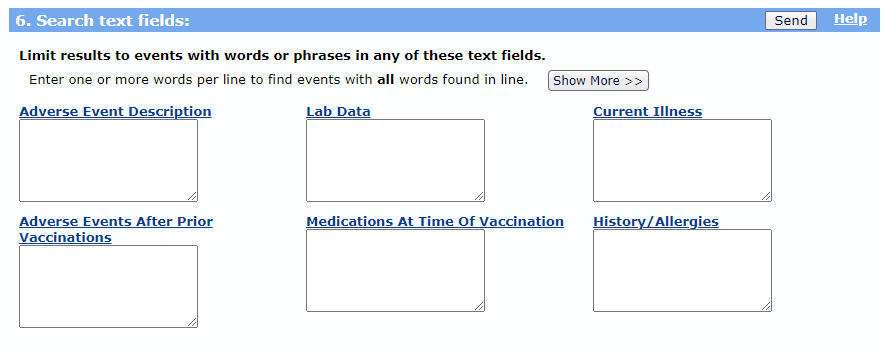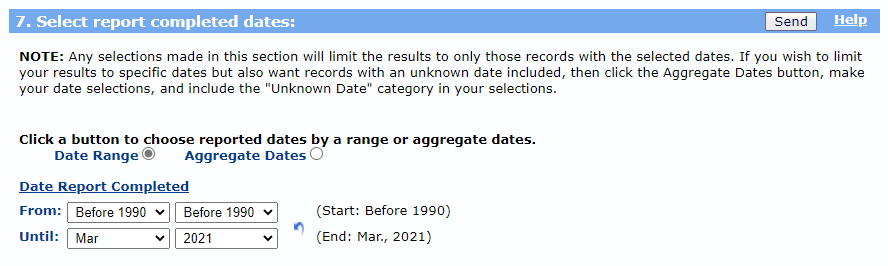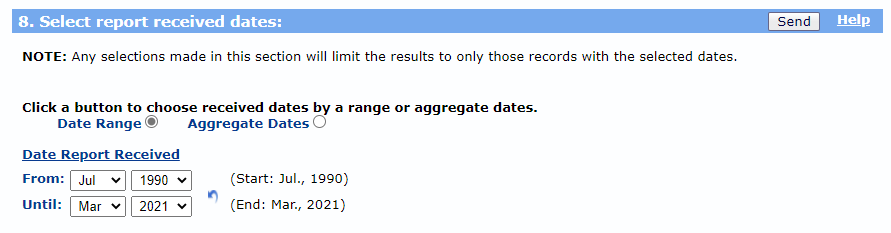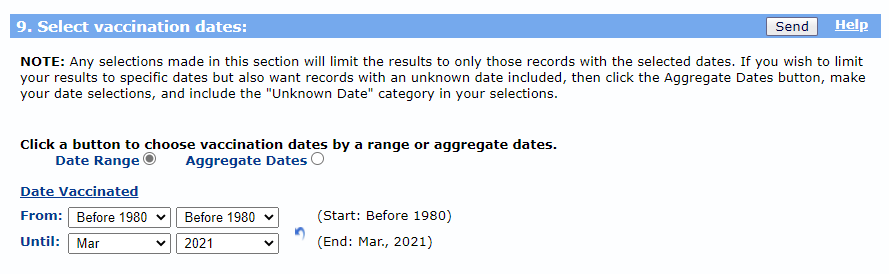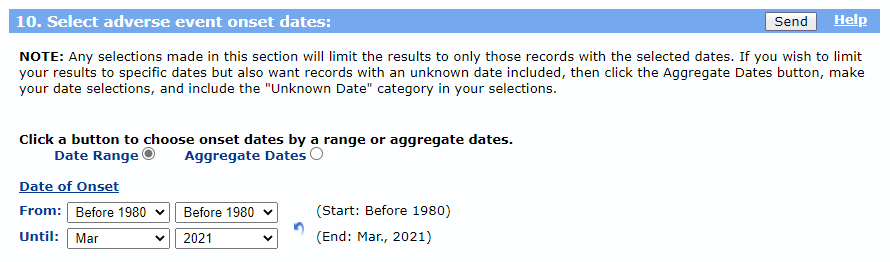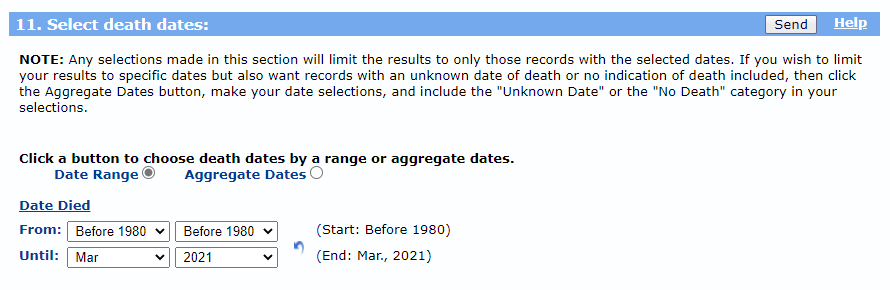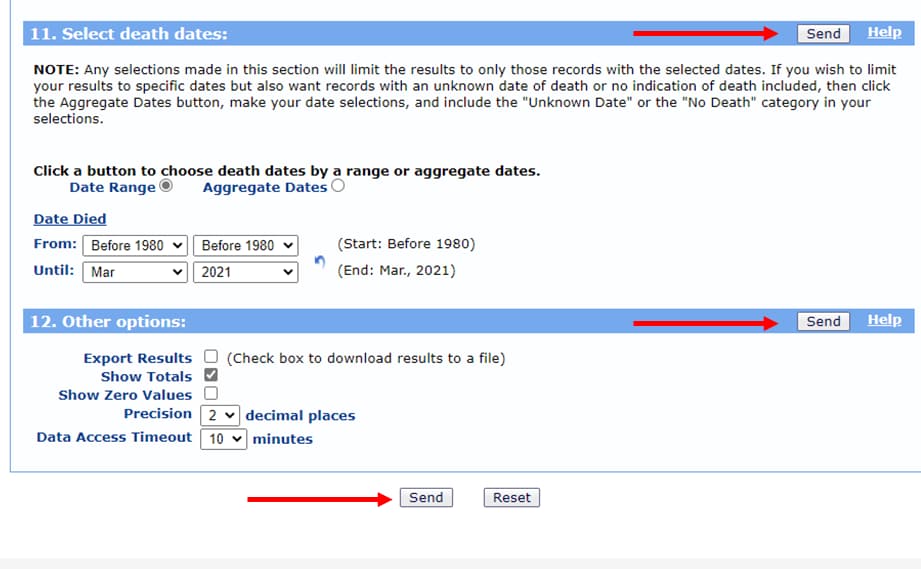How to Access VAERS Data through VAERS WONDER System
VAERS Quick Guide
- users solid icon
- device icon
- download icon
- paper icon
- book icon
Step-by-step instructions
VAERS data (without patient-identifying information) are publicly available online through a system called CDC’s VAERS WONDER.
Below are step-by-step instructions on how to access the data from CDC’s VAERS WONDER System. The instructions can be printed: How to Access Data from CDC’s VAERS WONDER System pdf icon[PDF – 9 Pages]
A video is also available to demonstrate how to search VAERS data using CDC WONDER. The video will explain the purpose of VAERS and strengths and limitations of VAERS data.
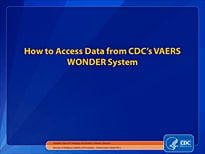
Video: How to Access Data from CDC’s VAERS WONDER System
Watch specific sections of the video:
Step 1: Organize table layout
- In the Organize table layout, you can choose which variable you want to see in your results. Clicking the down arrow to the right of the Group Results By drop-down list will show all the options.
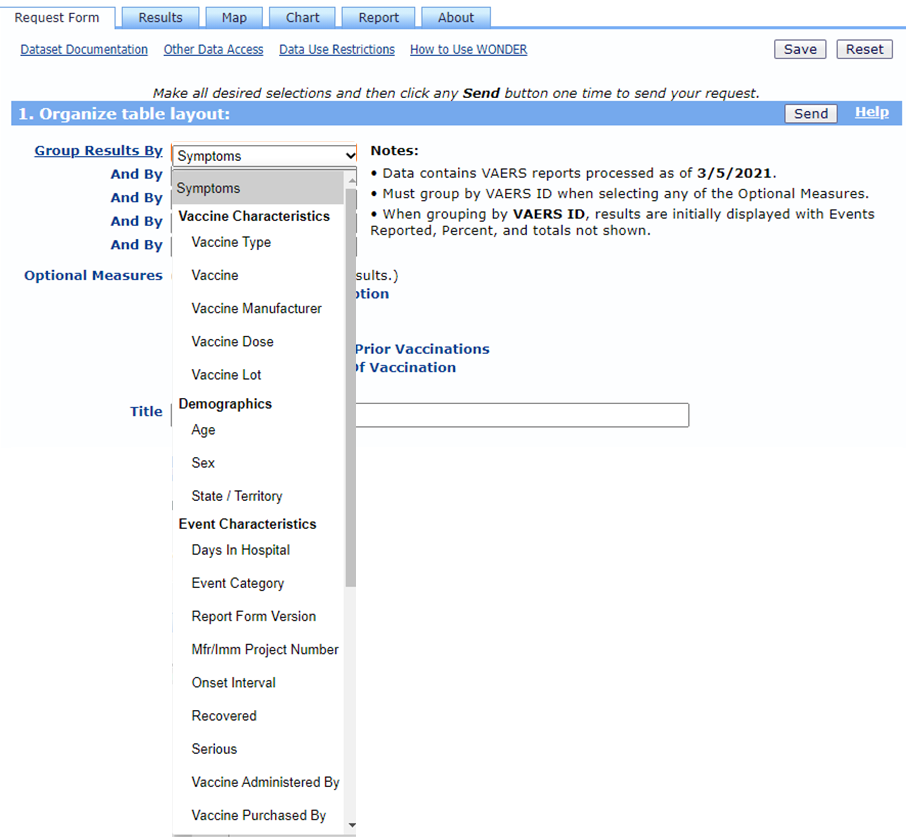
- To see the description of the adverse event as it was reported on the VAERS form, select VAERS ID as the first choice in the Group Results By box and select Adverse Event Description in the next section below entitled Optional Measures.
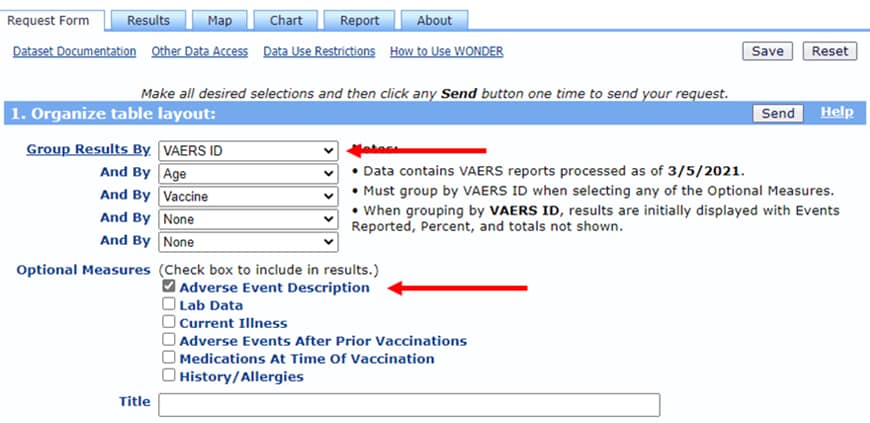
- If you want to give your search printout a title, enter it in the Title box. If you don’t want a title, you can leave the box blank.
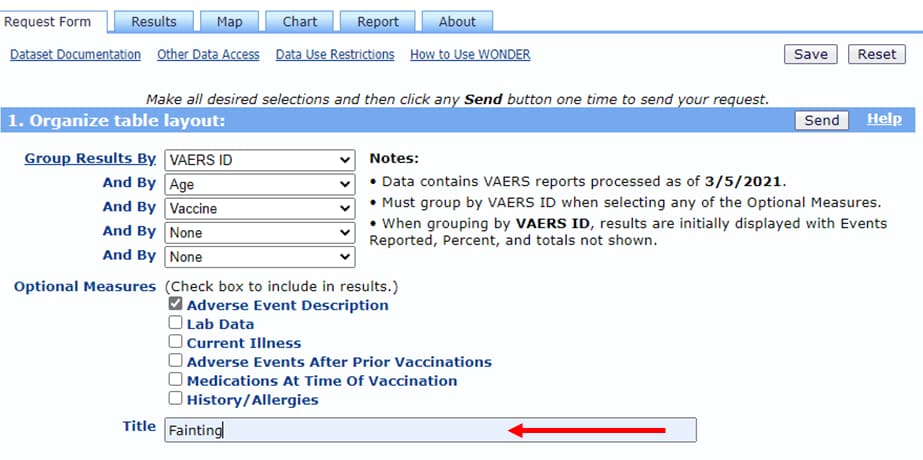
Step 2: Select symptoms
- Click the Search tab above the symptom list. To search for terms, click on the Search tab. Select the terms you want to use for your search. As you highlight a term, it is moved to the “Currently Selected” box on the right side of the screen. To select more than one term, hold down the Control (Ctrl) key on a PC or the Command (Cmd) key on Mac.
- To select a range of terms, hold down the Shift key.
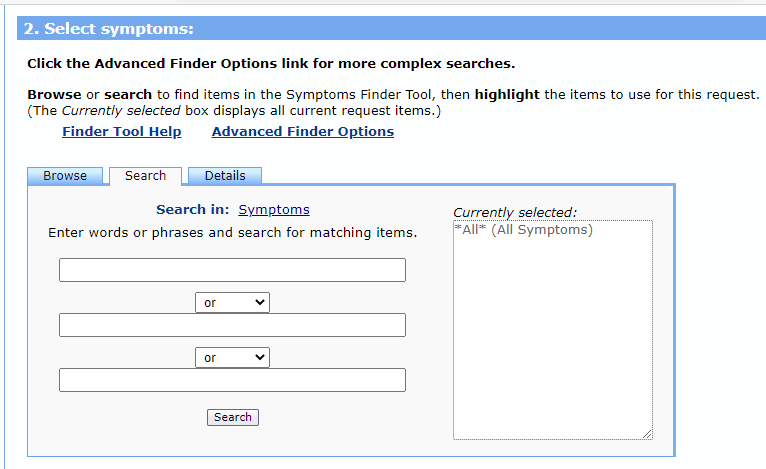
- You can also search symptoms by its first letter. On the Browse tab, scroll through the alphabet to find the first letter of the symptom and click “search.” The option expands to list all the symptoms that begin with that letter.
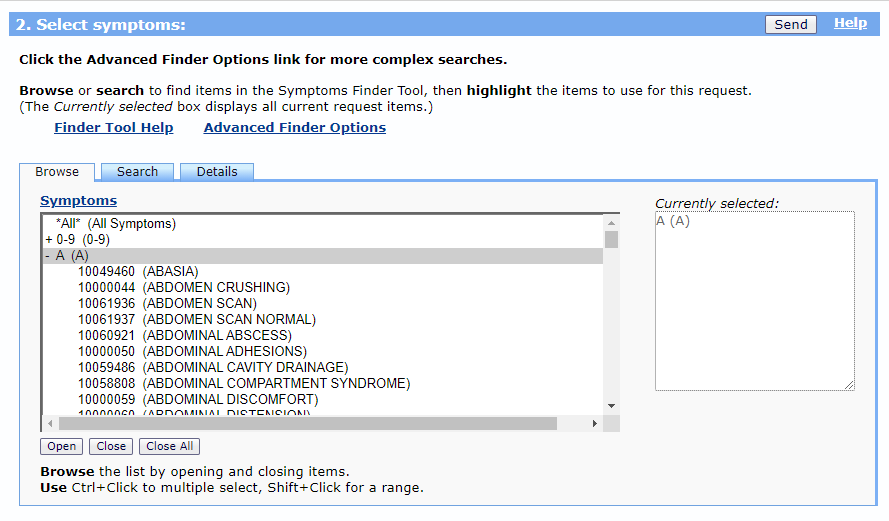
Step 3: Select vaccine characteristics
- In this step, you can select the desired vaccine products shown from the Vaccine Product
When a vaccine is highlighted, it moves to the Currently Selected box on the right side of the screen. To search for a specific brand of vaccine, click the Open button at the bottom of the section and select the specific brand or brands of vaccine you are interested in. - Under Vaccine Products, you can also search for vaccine manufacturer, vaccine dose number, and vaccine lot number. If you don’t select any, the search will default to all manufacturers, all doses, and all lot numbers.
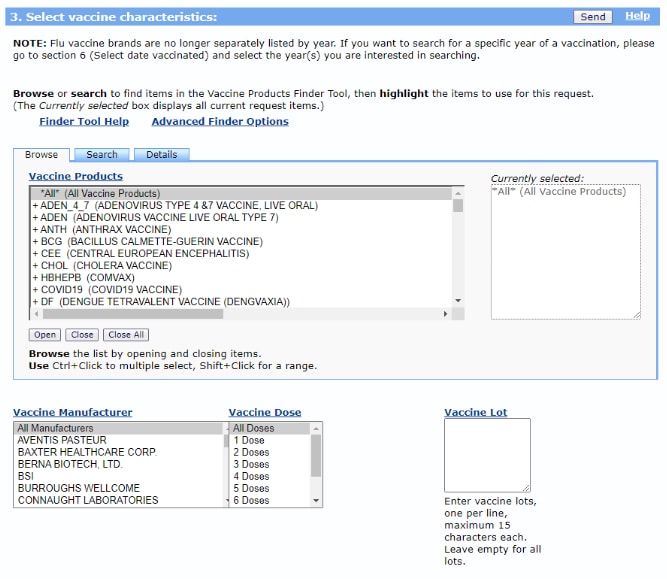
.
Page last reviewed: April 8, 2021