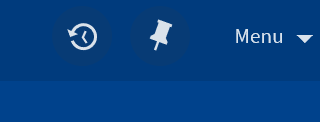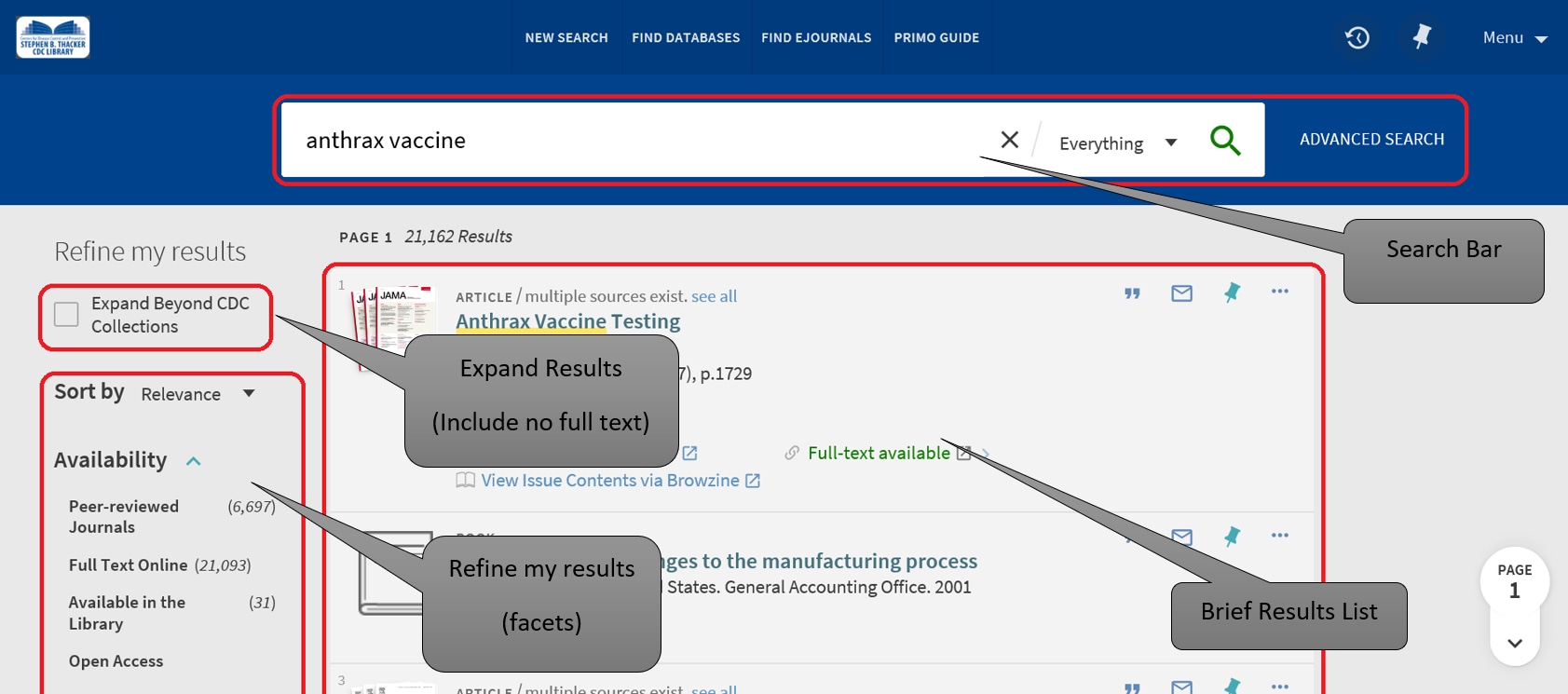Stephen B. Thacker Library – Primo Help
Primo Layout
The Primo dashboard is laid out with a way to sign in and out in the top menu, a search bar, a way to expand results, refine results, and preview your results. Click to see a screen shot with call out boxes.
Simple Search
Type one or more words you are looking for and click the Search button to run a Simple Search. Primo assumes that you are searching for all the words you type unless OR or NOT are specified between the words and phrases.

Advanced Search
Once you are familiar with Primo Simple Search, you might want to try doing more using the Advanced Search option. The numerous features for making your searches more precise enable you to get results that are more useful. Just click the Advanced Search link next to the Search button.

Search Tips
The following search tips will help you return more precise results:
- Use AND to combines search items: irish AND celtic
- Use OR to search for items that contain at least one of the words or phrases: irish OR celtic
- Use NOT to exclude items that contain specific words or phrases: irish NOT celtic
- Use quotation marks ( ” ” ) to search phrases: “skin cancer”. [NOTE: To use Boolean operators (AND, OR, NOT) within search phrases, you must enter them in uppercase letters. Otherwise, Primo removes them and performs a simple search that includes all search phrases.]
- Enter a question mark ( ? ) to perform a single character wildcard search: wom?n to search for records that contain the strings woman, women, etc.
- Enter an asterisk ( * ) to perform a multiple character wildcard search: cultur* to search for records that contain strings, such as culture, cultural, and culturally. [NOTE: Primo ignores wildcard characters placed at the beginning of search terms. For example, the system treats the search terms ?aying and *aying as if you had searched for aying.]
- Use parentheses ( ) to group terms within a query: shakespeare (tragedy OR sonnet) to search for Shakespeare and either tragedy or sonnet
Search Scopes
Primo allows for information to be pulled from multiple sources and library applications (e.g., CDC Library Catalog, eJournals, eBooks, CDC Stacks, and Primo Central Index) into a single search interface.
Library applications are combined into three Search Scopes:
- Everything = CDC Print Collection, CDC Stacks, LibGuides, eJournals, eBooks and Primo Central Index
- Library Catalog = Local CDC Collection (which may include electronic items like eBooks)
The Everything search scope is the default in Simple Search. However, you can change the scope or quickset searched by selecting from the drop-down list as shown in the screen shot below:

Brief Results
The Brief Results display all the items that match your search query. For each item, the following information displays:
- Resource Type icon – the format of the item such as book, article, etc.
- Star icon – click the Star icon next to the title to add or remove the item from your e-Shelf. A highlighted star indicates that you have already added it to your e-Shelf.
- Title – Clicking the title displays either the item’s information or the online resource.
- Author, creator, and date – the item’s author, creator, and publication date

If you would like to see more information on an item, you can select the following sections:
View Online
The View Online section displays items that are available online in full text. When you click View Online, a new window opens to the article or journal as shown below.
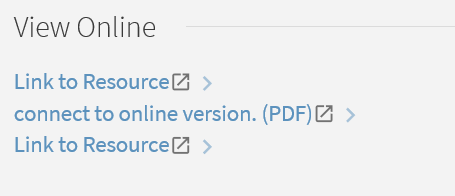
Locations
On the result list, if the physical item is part of the CDC collection, the location of the item will be shown below the title and author information.
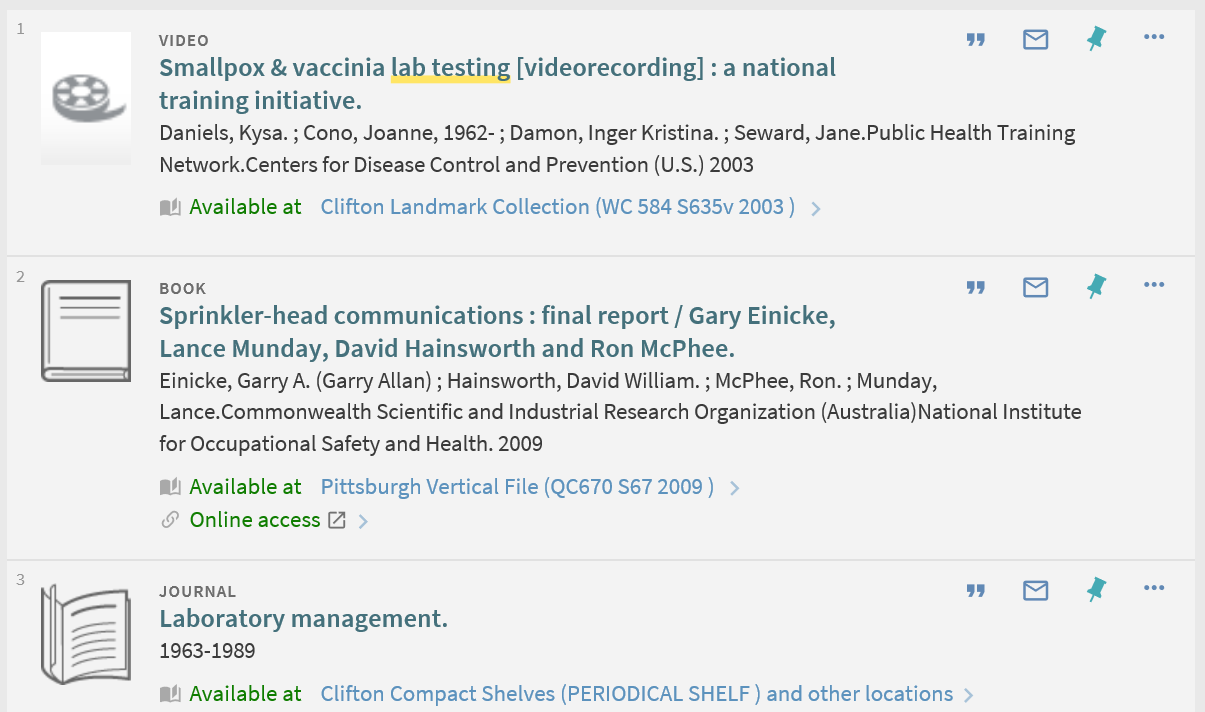
Details
The Details section displays the item’s full record and additional links.
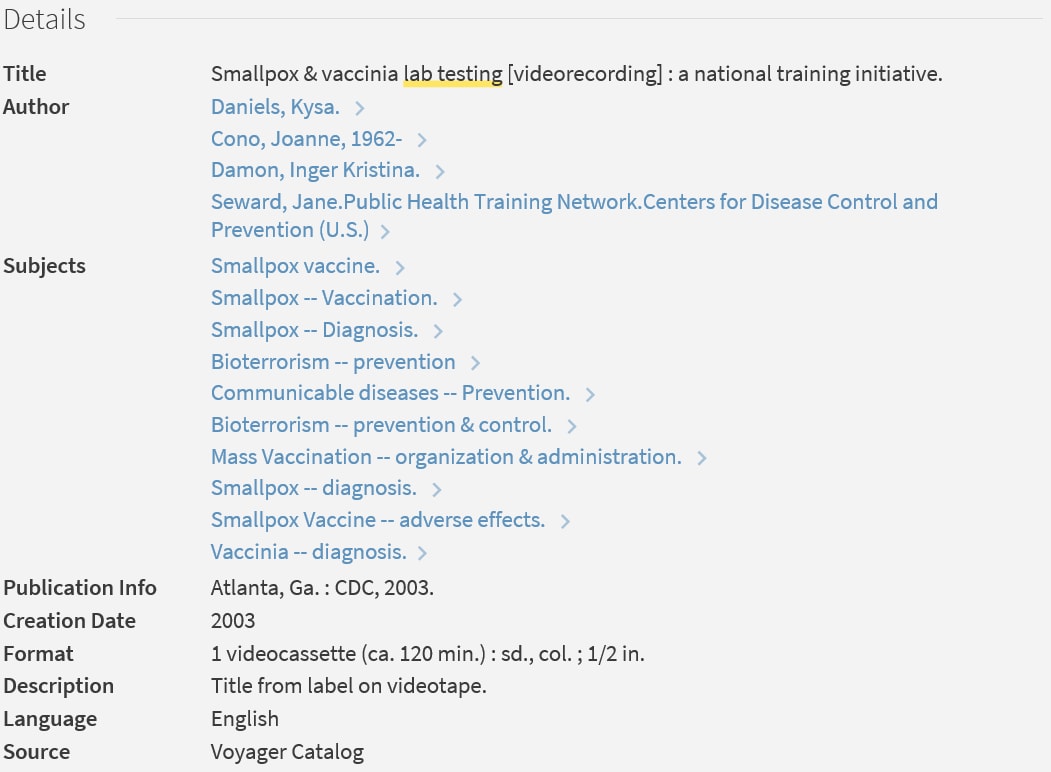
Get It @ CDC
The blue “Get It @ CDC” button displays additional links for items such as holdings information, document delivery, impact factor, etc.

Find Databases
The “Find Databases” link will bring you to a full list of databases subsricbed to for use at the CDC.
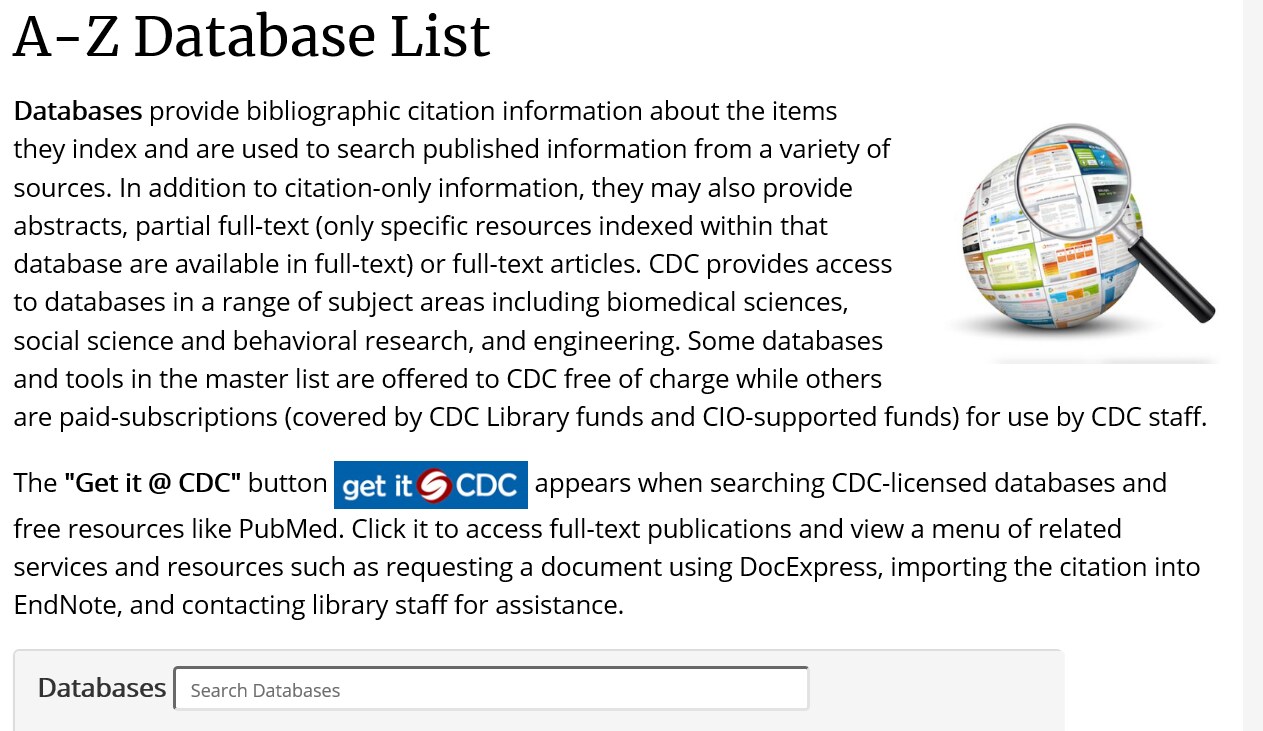
Find eJournals
CDC subscribes to a number of electronic journals and also has access to a large number of open-access and/or free journals. The Find eJournals link at the top right of each page connects you to our SFX A-Z listing.
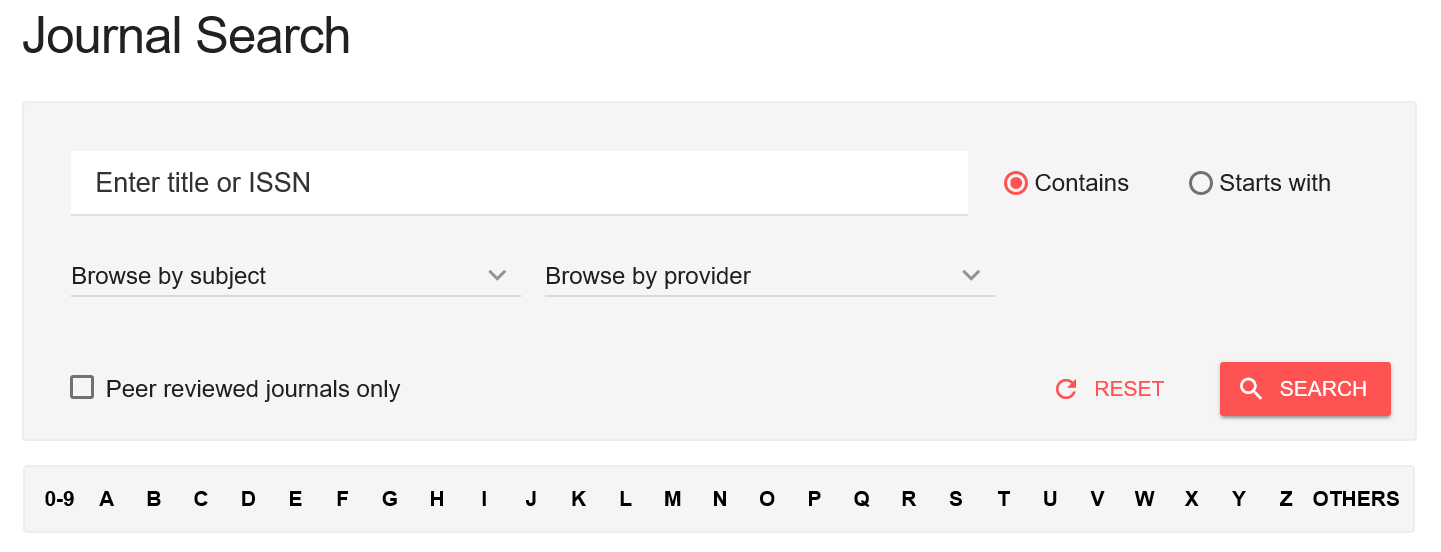
Favorites
Any result (journals, articles, videos, books, etc.) can be marked as a “Favorite”. Represented by a pin icon, this is a way to temporarily save various items from one or many searches for review. Note that these will disappear once the browser is closed or if you navigate to a new website.
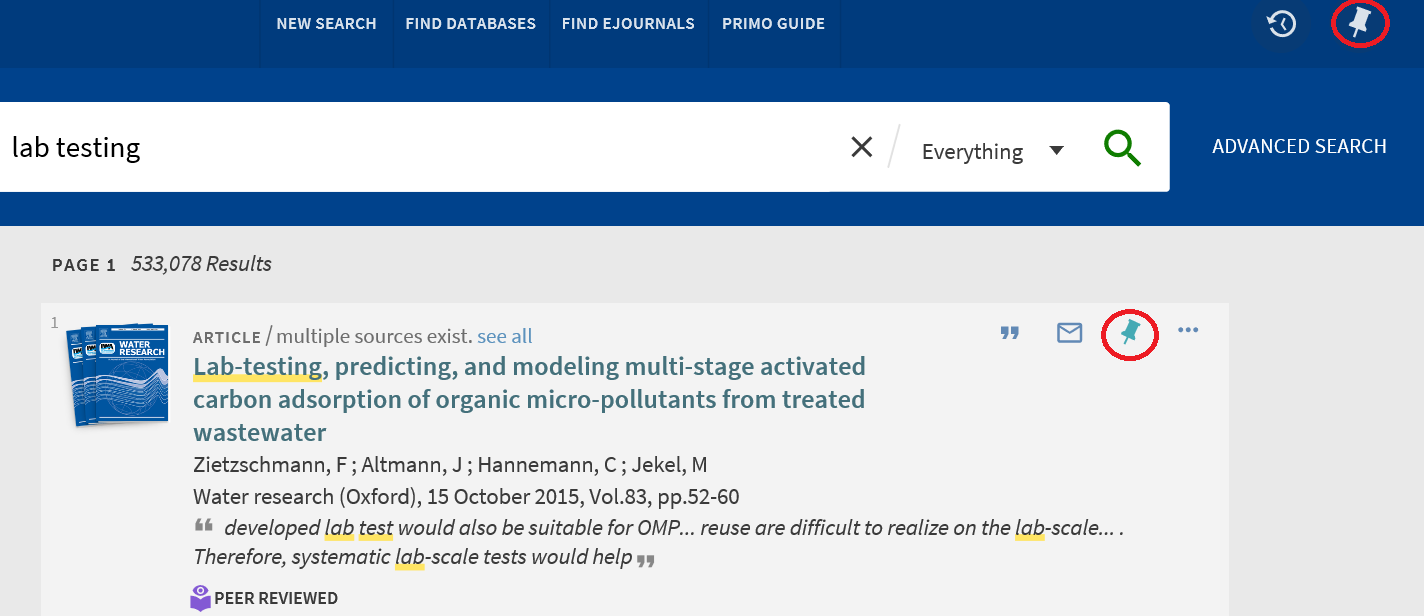
Search History
You can also find your search history temporarily saved. In the top right of the screen, you’ll see a circular arrow to the left of the Favorites pin icon. Click here to see your searches from this session. You’ll also have the ability to perform these searches again from the page. Just like Favorites, Search History is erased after closing the browser or navigating to a new website.