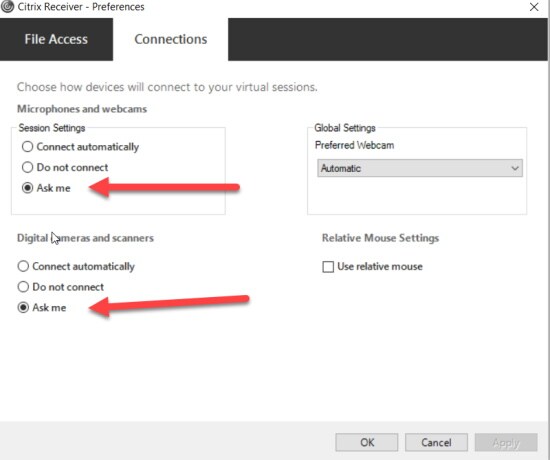CITGO Audio Troubleshooting
**It is recommended that you close out of Skype on your local machine before accessing CITGO and launching it in CITGO if that is where you want audio for Skype to work. You will get the prompts below if you have Skype running locally, please go into task manager on your local computer and close it:
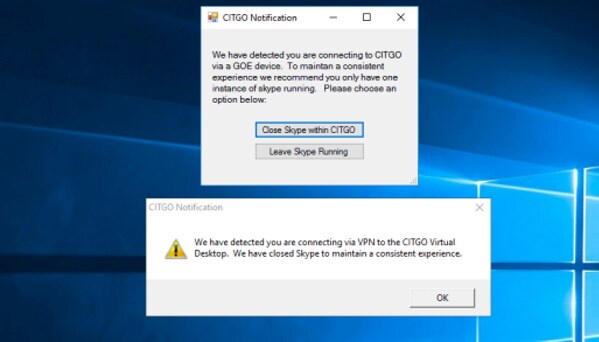
You should get a prompt when you log into CITGO which will request access to your microphone or webcam.
You need to select “Permit use of these devices”. If you don’t see this prompt when you log into CITGO you may need your CITGO profile cleared.
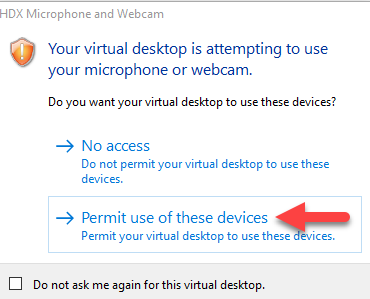
**Please do not select “Do not ask me again for this virtual deskop” unless you say Permit use of these devices.
If you don’t see this prompt you can toggle the audio devices in CITGO to get the prompt and you need to activate your speakers. Please select the search field next to the Windows button and type: Control then select Control Panel:

Select Sound:
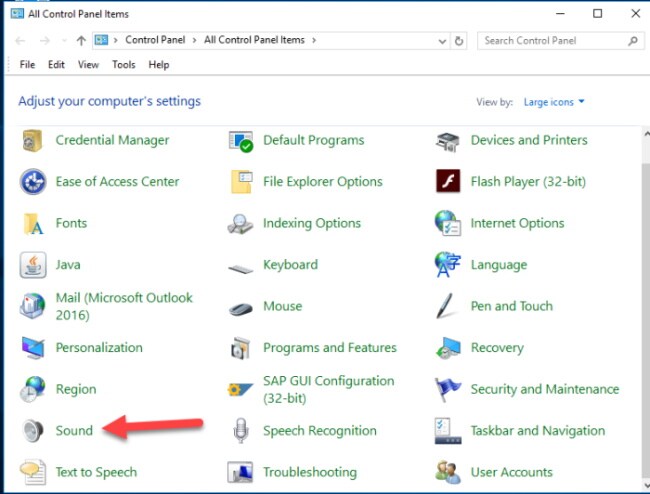
Select the Recording tab on the screen shown below:

Then you should see the prompt listed below just select the “HDX Microphone and Webcam” prompt where you want to click on “Permit use of these devices”.

You should now have sound in CITGO but if you still do not have sound please follow the steps below.
You can also check settings on your local machine when you are in CITGO by clicking on the Citrix Receiver icon in your Systray, just right click on the icon:
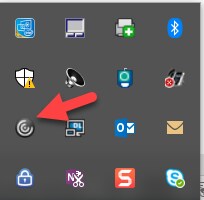
Once in there select Connection Center:
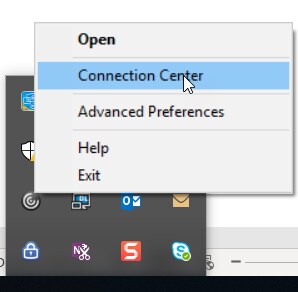
Select Preferences:
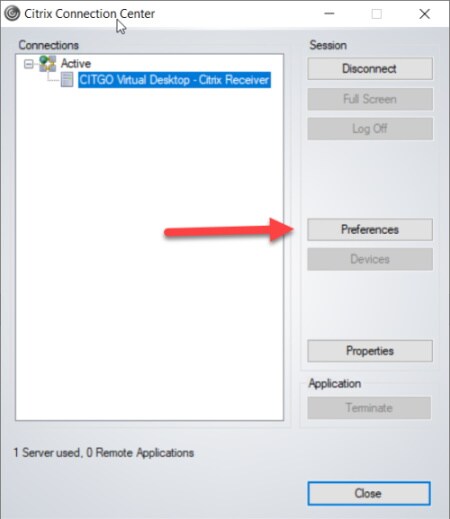
Then select the Connections tab at the top:
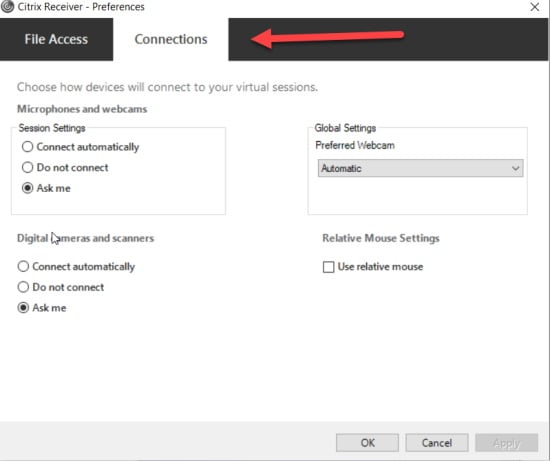
Microphones and webcams at the top and Digital cameras and scanners should be set to Ask me: